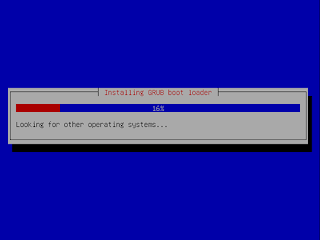Senin, 10 September 2012
Cara Setting 3G Modem Vodafone Kartu Telkomsel, XL, 3, AXIS, IM3 | Tips Mempercepat Koneksi Internet
Baik kawan – kawan kali ini saya akan membagi sedikit tips Cara Setting 3G Modem Vodafone dengan Kartu Telkomsel, XL, 3, AXIS, IM3. Tepatnya model dari modem vodafone yang dipakai adalah K3715. Tapi tenang saja hampir semua jenis modem Vodafone menggunakan software Mobile Partner sehingga cara settingnya pun sama.
Kenapa kita perlu menerapkan tips Cara Setting 3G Modem Vodafone dengan Kartu Telkomsel, XL, 3, AXIS, IM3, tentu saja tidak lain untuk mempercepat koneksi internet modem anda sehingga dengan koneksi internet yang cepat kita bisa melakukan hal apa saja di dunia maya mau download software, movie, video dan lain-lain.
Oke langsung saja berikut prosedur Tips Cara Setting 3G Modem Vodafone dengan Kartu Telkomsel, XL, 3, AXIS, IM3 :
1. Pertama pasang kartu yang sudah anda tukarkan paket unlimitednya pada modem Vodafone yang telah anda beli.
2. Masukkan/colokkan modem Vodafone pada port USB laptop / PC anda. Setelah itu akan muncul perintah install mobile partner, Oke kan saja, next >> next saja hingga install modem Vodafone finish.
3. Setelah itu jalankan program Mobile Partner yang sudah ter install tadi, berikut tampilannya :
4. Pada jendela menu, pilih Tools >> Option >> Profile Management dan masukkan data settingan seperti gambar berikut ini :
5. Setelah itu klik Save. Contoh settingan diatas adalah untuk Kartu Telomsel (AS / Simpati) Flash Unlimited dan untuk settingan kartu – kartu operator yang lain anda tinggal merubah data di atas dengan dibawah ini :
- Setting Modem Vodafone Untuk Kartu XL Unlimited :
Profile Name : XL (Bisa Yang lain karena hanya nama profile)
APN : Pilih Static dan isikan : xlunlimited
Access Number : *99#
User Name : (Kosongkan Saja)
Password : (Kosongkan Saja)
- Setting Modem Vodafone Untuk Kartu 3 (three) :
Profile Name : 3data (Terserah anda)
APN : Pilih Dynamic
Access Number : *99#
User Name : 3data
Password : 3data
- Setting Modem Vodafone Untuk Kartu AXIS :
Profile Name : Axis
APN : Pilih Static dan isikan : axis
Access Number : *99#
User Name : (Kosongkan Saja)
Password : (Kosongkan Saja)
- Setting Modem Vodafone Untuk Kartu IM3 :
Profile Name : IM3
APN : Pilih Static dan isikan : www.indosat-m3.net
Access Number : *99#
User Name : (Kosongkan Saja)
Password : (Kosongkan Saja)
6. Kemudian kita setting 3G pada modem Vodafone / mobile partner tapi dengan sedikit catatan sinyal 3G sudah ada ditempat anda dan kartu yang anda gunakan sudah support 3G.
Baik dengan cara klik Network kemudian ubah Network Tipe menjadi WCDMA only lalu Apply seperti gambar di bawah ini : (tapi jika sinyal 3G tidak stabil ditempat anda sebaiknya pilih WCDMA Preferred)
Setelah itu pilih Registration Mode >> Manual Search and Register >> Refresh lalu pilih kartu yang anda pakai dan klik Register berikut tampilannya :
7. Setelah sukses Ok. Dan sekarang anda bisa mengkoneksikan modem anda dengan klik Connect pada jendela Connection
8. Good Luck !!! semoga tips Cara Setting 3G Modem Vodafone dengan Kartu Telkomsel, XL, 3, AXIS, IM3 diatas bisa sedikit membantu anda.
Minggu, 09 September 2012
Menginstall Ubuntu Server
Menginstall Ubuntu Server
02:00 Dede Puji Setiono No comments
1.Masukkan CD Ubuntu Server dan booting computer ke cd-rom
2. Tampil awal dan pilih “Install Ubuntu Server”
3.Pilih Bahasa…
4.Pilih zona lokasi… pilih “Other” kemudian “Asia” dan Cari “Indoneisa”…
5.Pilih layout/jenis keyboard, pilih aja “No”
6.Ubuntu Installer akan melakukan pengecekkan terhadap CD yg digunakan
7.Ubuntu Installer menjalankan komponen sebagai pendukung…
8. Instalasi Network…, untuk sementara diabaikan aja karena nantinya akan di setting secara manual aja.
9. Masukan nama hostname/computer sesuai keinginan, misal: persegi
10.Pengaturan Harddisk, pilih “Manual” karena akan dipersiapkan secara maksimal.
11.Dari harddisk 160Gb dibagi sebagai berikut:
/boot 1Gb ext3 Boot Flag Boot
/ 3Gb ext3 System
/usr 4Gb ext3 Static Variable
/var 4Gb ext3 Variable
swap 0.52Gb swap Swap
/home/proxy1 12.5Gb XFS/ReiserFS Chache proxy #1
/home/proxy2 12.5Gb XFS/ReiserFS Chache proxy #2
/home/proxy3 12.5Gb XFS/ReiserFS Chache proxy #3
/home/share (sisanya) FAT32 Share Documents
/home/share (sisanya) FAT32 Share Documents
12.Ubuntu installer selanjutnya akan menginstall system dasar yang dibutuhkan, tentunya setelah memformat harddisk.
13.Membuat account user dan member password, misal account “Opikdesign” dan user “opikdesign”
14.Ubuntu Installer akan mempertanyakan apakah connection ke internet pake proxy, tapi klo tanpa proxy bisa pilih “continue
15.Konfigurasi APT
16.Memilih paket… pilih aja: DNS Server, LAMP Server, OpenSSH Server, Print Server dan Samba File Server
17.Memulai instalasi… ditengah2 instalasi, akan ditanyakan password untuk MySQL, bisa dikosongkan ato boleh diisi…
18.Instalasi GRUB Boot loader
19.Instalasi berakhir, keluarkan CD‐nya. Pilih “Continue” untuk restart dan boot dari harddisk.
WAN ( eng and idn)
WANs are used to connect LANs and other types of networks together, so that users and computers in one location can communicate with users and computers in other locations. WAN digunakan untuk menghubungkan LAN dan jenis lain dari jaringan bersama-sama, sehingga pengguna dan komputer di satu lokasi dapat berkomunikasi dengan pengguna dan komputer di lokasi lain. Many WANs are built for one particular organization and are private. Banyak WAN dibangun untuk satu organisasi tertentu dan swasta. Others, built by Internet service providers , provide connections from an organization's LAN to the Internet. Lainnya, dibangun oleh penyedia layanan Internet , menyediakan koneksi dari organisasi sebuah LAN ke Internet. WANs are often built using leased lines . WAN sering dibangun menggunakan leased line . At each end of the leased line, a router connects to the LAN on one side and a hub within the WAN on the other. Pada setiap akhir leased line, sebuah router terhubung ke LAN di satu sisi dan sebuah hub dalam WAN di sisi lainnya. Leased lines can be very expensive. Leased line bisa sangat mahal. Instead of using leased lines, WANs can also be built using less costly circuit switching or packet switching methods. Alih-alih menggunakan leased line, WAN juga dapat dibuat dengan menggunakan lebih murah switching sirkuit atau paket switching metode. Network protocols including TCP/IP deliver transport and addressing functions. Jaringan protokol termasuk TCP / IP memberikan transportasi dan fungsi pengalamatan. Protocols including Packet over SONET/SDH , MPLS , ATM and Frame relay are often used by service providers to deliver the links that are used in WANs. X.25 was an important early WAN protocol, and is often considered to be the "grandfather" of Frame Relay as many of the underlying protocols and functions of X.25 are still in use today (with upgrades) by Frame Relay. Protokol termasuk paket di atas SONET / SDH , MPLS , ATM dan Frame relay sering digunakan oleh penyedia layanan untuk memberikan link yang digunakan dalam WAN. X.25 merupakan protokol WAN awal yang penting, dan sering dianggap sebagai "kakek" Frame Relay karena banyak protokol yang mendasari dan fungsi X.25 yang masih digunakan sampai sekarang (dengan upgrade) dengan Frame Relay.
Academic research into wide area networks can be broken down into three areas: Mathematical models , network emulation and network simulation . Akademik penelitian jaringan luas lahan bisa dipecah menjadi tiga bidang: model Matematika , persaingan jaringan dan simulasi jaringan .
Performance improvements are sometimes delivered via WAFS or WAN optimization . perbaikan kinerja kadang-kadang disampaikan melalui WAFS atau optimasi WAN .
[ edit ] WAN connection technology options [ sunting ] opsi koneksi teknologi WAN
There are also several ways to connect NonStop S-series servers to WANs, including via the ServerNet Wide Area Network (SWAN) or SWAN 2, 3, 4, 5, 6, 7, 8, 9, 10 concentrators, which provides WAN client connectivity to servers that have Ethernet ports and appropriate communications software. Ada juga beberapa cara untuk terhubung NonStop server S-series untuk WAN, termasuk melalui ServerNet Wide Area Network (SWAN) atau SWAN 2, 3, 4, 5, 6, 7, 8, 9, 10 konsentrator, yang menyediakan klien WAN konektivitas ke server yang memiliki port Ethernet dan tepat perangkat lunak komunikasi. You can also use the Asynchronous Wide Area Network (AWAN) access server, which offers economical asynchronous-only WAN access. Anda juga dapat menggunakan Asynchronous Wide Area Network (Awan) akses server, yang menawarkan akses ekonomis hanya asynchronous-WAN. Several options are available for WAN connectivity: [ 2 ] Beberapa pilihan tersedia untuk konektivitas WAN: [2]
Option: Opsi: Description Deskripsi Advantages Keuntungan Disadvantages Kekurangan Bandwidth range Kisaran bandwidth Sample protocols used Contoh protokol yang digunakan
Leased line Leased line Point-to-Point connection between two computers or Local Area Networks (LANs) Point-to-Point koneksi antara dua komputer atau Local Area Network (LAN) Most secure Paling aman Expensive Mahal PPP , HDLC , SDLC , HNAS PPP , HDLC , SDLC , HNAS
Circuit switching Circuit switching A dedicated circuit path is created between end points. Jalur sirkuit khusus diciptakan antara titik berakhir. Best example is dialup connections contoh terbaik adalah dialup koneksi Less Expensive Kurang Mahal Call Setup Call Setup 28 - 144 kbit/s 28-144 kbit / s PPP , ISDN PPP , ISDN
Packet switching Packet switching Devices transport packets via a shared single point-to-point or point-to-multipoint link across a carrier internetwork. Perangkat transportasi paket melalui tunggal bersama-point to-point atau link point-to-multipoint melintasi internetwork carrier. Variable length packets are transmitted over Permanent Virtual Circuits ( PVC ) or Switched Virtual Circuits ( SVC ) Variabel panjang paket dikirim melalui Tetap Virtual Circuits ( PVC ) atau Switched Virtual Circuits ( SVC ) Shared media across link Media bersama di link X.25 Frame-Relay X.25 Frame-Relay
Cell relay Cell relay Similar to packet switching, but uses fixed length cells instead of variable length packets. Serupa dengan packet switching, tetapi menggunakan panjang tetap sel bukan paket panjang variabel. Data is divided into fixed-length cells and then transported across virtual circuits Data dibagi ke dalam sel tetap-panjang dan kemudian diangkut melintasi sirkuit virtual Best for simultaneous use of voice and data Terbaik untuk penggunaan simultan suara dan data Overhead can be considerable Overhead bisa banyak ATM ATM
Transmission rates usually range from 1200 bit/s to 24 Mbit/s, although some connections such as ATM and Leased lines can reach speeds greater than 156 Mbit/s. Tingkat Transmisi biasanya berkisar dari 1200 bit / s ke 24 Mbit / s, meskipun beberapa koneksi seperti ATM dan Leased line dapat mencapai kecepatan lebih dari 156 Mbit / s. Typical communication links used in WANs are telephone lines, microwave links & satellite channels. hubungan komunikasi yang khas yang digunakan dalam WAN saluran telepon, saluran microwave link & satelit.
Recently with the proliferation of low cost of Internet connectivity many companies and organizations have turned to VPN to interconnect their networks, creating a WAN in that way. Baru-baru ini dengan proliferasi biaya rendah internet konektivitas banyak perusahaan dan organisasi telah berpaling ke VPN untuk menghubungkan jaringan mereka, menciptakan sebuah WAN dengan cara itu. Companies such as Cisco , New Edge Networks and Check Point offer solutions to create VPN networks. Perusahaan seperti Cisco , New Edge Networks dan Check Point menawarkan solusi untuk membuat jaringan VPN.
Sabtu, 08 September 2012
Mencoba Wifi Instan dengan Router 3G/EVDO
Membuat pemancar wifi sebenarnya tidak terlalu sulit, bisa dengan alat yang kompleks maupun dengan alat2 sederhana seperti laptop ataupun memakai ponsel. Kali ini saya mencoba pemancar wifi menggunakan router 3G/evdo. Alat ini bisa membuat pemancar wifi secara instan, tidak perlu komputer. Jadi hanya perlu dicolok modem usb saja.
Alatnya seperti ini. Merk dan harganya ada beragam. Kemarin beli yang murah, jadi antenenya cuma 1 buah :D Ada juga yang 2 antena, jarak pancarnya bisa lebih jauh namun lebih mahal dikit. Kalau yang ini jaraknya sekitar 10 meteran saja. Harganya sekitar 300rban keatas.
Cara kerjanya sederhana, tinggal tancapkan usb modem ke router tersebut. Maka otomatis akan mendeteksi modem, melakukan koneksi internet dan memancarkannya. Tidak semua modem bisa tapi beberapa merk yang banyak di pasaran sudah dikenali. Bisa menggunakan modem gsm maupun evdo. Saat mencoba menggunakan modem Smart zte ac2627.
Untuk mensetting router tersebut seperti nama wifi, password dll bisa menggunakan komputer via koneksi wifi ataupun kabel lan. Jadi mensetting dengan komputer hanya awal penggunaan saja. Setelah itu bisa langsung tancap modem usb saja tanpa perlu setting lagi.
Alat seperti ini cocok dipakai buat dirumah, kos-kosan, sekolah, warung, angkringan, seminar ataupun acara2 yang butuh wifi instan tanpa perlu komputer. Namun koneksi internet modemnya harus unlimited dan kencang. Kalau tidak kencang dan dipakai rame2 maka hasilnya juga tidak sip juga.
Semoga Bermanfaat ....?????
Membuat Wifi Dengan Laptop dan Wifi Router
Sabtu kemarin maen ke tempat kos di solo, si Atmojo. Lihat kosnya kayak tempat hotspotan multiple koneksi. Bisa pilih koneksi smart atau dari kampus sebelah. Belum lagi ada yang laptopnya dbuat penguat sinyal. Maklum itu kos kayaknya gak bisa hidup kalau gak ada Internet.
Setelah pulang ke jogja kepengen juga bikin wifi2an. Tes coba membuat dengan hotspot dengan adhoc di Windows 7 dan sukses. Sayangnya wifi gak bisa terdeteksi fi HP, gak taunya cuma bisa dikenali oleh OS Windows. Untungnya kemarin di pameran ada router Wifi yang bisa pakai modem. Dengan modal nekat kebeli juga itu TPLink Wifi NRouter TL-MR342 dengan harga Rp.390.000,00. Padahal belum pernah juga setting wifi pakai kayak gituan. Tapi setelah mendapat nasehat dari mbah wongso tak beli juga akhirnya.
Sampai rumah buka kardus, pasang antena, colok power, colok kabel lan dari router ke laptop, colok modem AHA ke router, ikuti setup guidenya, Reboot Router. Setelah selesai Reboot Wifinya langsung aktif, kabel lan bisa di lepas. Mantapnya lagi itu router bisa langsung connect modem AHAnya setiap nyala.
Selasa, 04 September 2012
Wireless Router Proxy
Tutorial Cara Setting Mikrotik, Tutorial Cara Setting Wireless,Cara setting Squid,Cara Setting Proxy,Cara Setting Router
Jasa Setting Online (Via Remote) Mikrotik Load Balancing +Routing Mark+Squid Proxy Lusca High Peforma
Load balancing adalah sebuah tekhnik jaringan dengan metodologi untuk mendistribusikan beban kerja di beberapa koneksi untuk mencapai pemanfaatan sumber...........
Selengkapnya
Jasa Setting Online (Via Remote) Wireless Point To Point
Point To Point Wireless adalah Koneksi komunikasi antara dua titik,dimana satu host terhubung dengan satu client dan apa yang di katakan salah satu pemanggil....
Selengkapnya
Jasa Setting Online (Via Remote) Wireless Point To Multipoint
Point To Multipoint Wireless adalah Koneksi komunikasi antara satu Access point dengan Banyak Client,dimana satu host terhubung dengan lebih dari dua client...
Selengkapnya
Jasa Setting Online (Via Remote) Load Balancing Wireless Mikrotik
Load balancing adalah sebuah tekhnik jaringan dengan metodologi untuk mendistribusikan beban kerja di beberapa koneksi tuk mencapai pemanfaatan sumber daya yg.....
Selengkapnya
Jasa Setting Online (Via Remote) Wireless Repeater
Wireless Repeater adalah Pemancar yang meneruskan signal Wireless Access Point ke penerima signal, yang di sebabkan oleh signal lemah atau hambatan....
Selengkapnya
Jasa Setting Online (Via Remote) Wireless Mikrotik+Hotspot+Voucher
Mikrotik Hotspot Voucher adalah Layanan Internet tanpa kabel dengan menggunakan Mikrotik dan design login Page untuk client....
Selengkapnya
Jasa Rakit dan Setting Pc Box Mikrotik
Pc Box Mikrotik adalah wireless mikrotik yang terbuat dari komputer.
Selengkapnya
Jasa Setting Online (Via Remote) Mikrotik Routerboard
Mikrotik Routerboard adalah sebuah perangkat untuk me routing membagi protocol ke client,termasuk pengaturan firewall ke client.
Selengkapnya
Jasa Setting Online (Via Remote) Mikrotik Load Balancing
Load balancing adalah sebuah tekhnik jaringan dengan metodologi untuk mendistribusikan beban kerja di beberapa koneksi untuk mencapai pemanfaatan sumber .....
Selengkapnya
Jasa Setting Online (Via Remote) Mikrotik Routing Mark
Mikrotik Routing Mark Memisahkan 2 koneksi atau lebih berdasarkan port atau alamat sesuai kebutuhan.....
Selengkapnya
Jasa Setting Online (Via Remote) Mikrotik Load Balancing + Routing Mark
Load balancing adalah sebuah tekhnik jaringan dengan metodologi untuk mendistribusikan beban kerja di beberapa koneksi untuk mencapai pemanfaatan sumber.......
Selengkapnya
Jasa Setting Online (Via Remote) Load balancing Mikrotik + Hotspot+Radius+Voucher
-Load balancing adalah sebuah tekhnik jaringan dengan metodologi untuk mendistribusikan beban kerja di beberapa koneksi untuk mencapai pemanfaatan sumber daya...
Selengkapnya
Jasa Setting Online (Via Remote Load Balancing Mikrotik+Routing Mark+Mikrotik Hotspot+Radius+Voucher
Load balancing adalah sebuah tekhnik jaringan dengan metodologi untuk mendistribusikan beban kerja di beberapa koneksi untuk mencapai pemanfaatan sumber....
Selengkapnya
Jasa Setting Online (Via Remote) Mikrotik Squid Proxy Lusca High Peforma
Mikrotik Routerboard adalah sebuah perangkat untuk me routing membagi protocol ke client,termasuk pengaturan firewall ke client. Proxy Server adalah ...
Selengkapnya
Jasa Setting Online (Via Remote) Load Balancing Mikrotik + Squid Proxy Lusca High Peforma
Load balancing adalah sebuah tekhnik jaringan dengan metodologi untuk mendistribusikan beban kerja di beberapa koneksi untuk mencapai pemanfaatan sumber.......
Selengkapnya
Jasa Setting Online (Via Remote) Mikrotik Routing Mark+Squid Proxy Lusca High Peforma
Mikrotik Routing Mark Memisahkan 2 koneksi atau lebih berdasarkan port atau alamat sesuai kebutuhan.Proxy Server adalah sebuah server .....
Selengkapnya
Jasa Setting Online (Via Remote) Mikrotik Load Balancing +Routing Mark+Squid Proxy Lusca High Peforma
Load balancing adalah sebuah tekhnik jaringan dengan metodologi untuk mendistribusikan beban kerja di beberapa koneksi untuk mencapai pemanfaatan sumber...........
Selengkapnya
Jasa Setting Online (Via Remote) Wireless Point To Point
Point To Point Wireless adalah Koneksi komunikasi antara dua titik,dimana satu host terhubung dengan satu client dan apa yang di katakan salah satu pemanggil....
Selengkapnya
><
Home
TUTORIAL
Wireless
Mikrotik
Ubuntu
IpCop/SmoothWall
ClearOs/ClarkConnect
DLL
Trouble Shooting
Video
Download Area
Jasa Setting
Wireless
Router
Proxy
DLL
Cara Setting Wireless Mikrotik Client Sekaligus Dijadikan Router
Jika anda mempunyai Wireless Mikrotik,anda tidak perlu beli Routerboard lagi,cukup dengan Wireless Mikrotik itu sendiri sekaligus di jadikan Router,begini caranya:
Remote Mikrotik anda dengan Winbox,download Winbox ((DI SINI))
Dihalaman uama winbox pilih “Interface” kemudian double klik “ether1” kemudian di tab “General” kemudian beri namanya “local”,seperti gambar di bawah ini:
Selanjutnya masih di halaman “Interface” double klik “wlan1” kemudian di tab “General” beri nama “wan” seperti gambar di bawah ini:
Berikutnya di samping tab “General” klik “Wireless” kemudian sesuaikan isinya dengan gambar di bawah ini kecuali “Radio Name” itu terserah anda
--Untuk menampilkan “Radio Name” klik “Advanced Mode” posisinya paling bawah di bawah “Ok”di bawah “Reset Configuration”,seperti gambar di bawah ini:
Selanjutnya masih di menu “wan” sekarang klik “scan” posisinya berada di bawah “Ok” dan “Torch” kemudian pilih Access Point yang anda ingin hubung dengan Wireless Mikrotik anda,seperti gambar di bawah ini:
Selanjutnya klik “connect” kemudian klik “close” seperti gambar di bawah ini:
Dimenu “Interface” “wan” pastikan “SSID” nya telah tercatat nama Access Point yang ingin anda hubungkan tersebut,seperti gambar di bawah ini:
Anda lihat “Mode:station” ubah menjadi “Mode:station wds” seperti gambar di bawah ini:
Selanjutnya kembali ke menu “Interface List” kemudian klik kanan “wan” dan pilih “Enable”,seperti gambar di bawah ini:
Di halaman utama Winbox pilih “New Terminal” kemudian ketik masukkan ip address untuk “wan” yaitu ip address yang terhubung internet dari Access Point yang telah anda koneksi kan tadi,di bawah ini hanya ip address contohnya asja,perintahnya:
/ip address add address=192.168.0.5 netmask=255.255.255.0 interface=wan
Masukkan gateway yang terhubung ke internet dari Access Point yang telah anda koneksi kan tadi,di bawah ini hanya gateway contohnya saja,perintahnya:
/ip route add gateway=192.168.0.1
Kemudian masukkan ip address local,yaitu ip address untuk local anda,misalkan ip address yang akan di masukkan 192.168.88.1 berarti di computer anda nantinya masukkan ip addressnya 192.168.88.2 dan seterusnya sampai 192.168.88.254,dan gatewaynya 192.168.88.1,ini hanya ip address contohnya saja,anda bisa masukkan ip address yang lain,perintahnya:
/ip address add address=192.168.88.1 netmask=255.255.255.0 interface=local
Selanjutnya masukkan DNS nya,yaitu dns yang dari Access Point yang telah anda koneksikan tadi,ini di bawah hanya DNS contohnya saja,perintahnya:
/ip dns set servers=203.130.208.18,203.130.193.74 allow-remote-requests=yes
Kemudian buat NAT,gunanya supaya ip address 192.168.88.2 sampai 192.168.88.254 bisa browsing,perintahnya:
/ip firewall nat add chain=srcnat out-interface=wan action=masquerade
Hasilnya seperti gambar di bawah ini:
Masih di “New Terminal”,untuk memastikan sudah terhubung ke Access Point tes ping,ini di bawah hanya ip contohnya saja,sekarang ketik perintah:
ping 192.168.0.1
jika reply berarti sudah terhubung,seperti gambar di bawah ini:
Masih di “New Terminal”,untuk memastikan Wireless Mikrotik anda telah konek ke internet,perintahnya:
ping yahoo.com
jika reply berarti udah konek ke internet,seperti gambar di bawah ini:
Sekarang di computer atau laptop/notebook anda ganti ip addressnya yaitu lanjutan dari ip local yang telah di buat di mikrotik tadi,misalkan anda tadi buat ip localnya 192.168.88.1 berarti masukkan di computer atau laptop/notebook anda 192.168.88.2 gatewaynya 192.168.88.1 dan DNS nya,ini hanya ip address contohnya saja,seperti gambar di bawah ini:
Di widows konputer atau laptop/notebook anda pilih “run” kemudian ketik perintah:
ping yahoo.com
jika reply berarti udah konek ke internet,seperti gambar di bawah ini:
Sekarang tes Browsing,buka google.com seperti gambar di bawah ini:
Udah bisa buka google berarti udah konek ke internet, Cara Setting Wireless Mikrotik Client Sekaligus Dijadikan Router sudah selesai
Selamat Mencoba---
Selasa, 13 Maret 2012
Membuat Router Server Berbasis Linux Slackware
Membuat Router Server Berbasis Linux Slackware
Posted by chindy on February 20, 2009 • Leave a Comment
Pada artikel kali ini saya mencoba untuk menulis bagaimana membuat sebuah pc router berbasis slackware, Jika kita mempunyai beberapa komputer yang saling terhubung lewat jaringan (ethernet misalnya), kita dapat menggunakan Slackware sebagai pintu gerbang (router/gateway) untuk menyambungkan semua komputer ke internet.
Router dan gateway sendiri sebenarnya secara teori mempunyai filosofi arti yang berbeda, gateway sebenarnya mengacu pada alat yang difungsikan untuk menjembatani dua buah jaringan yang mempunyai topologi berbeda, berbeda subnet, dsb, sedangkan router untuk mengatur pengalamatan paket-paket data dalam jaringan yang berbeda sehingga komunikasi dapat terlaksana.
Akan tetapi dalam kenyataan sehari-hari, router dan gateway seringkali hanya ditangani oleh sebuah alat saja. Hal inilah yang menyebabkan router selalu diidentikkan dengan gateway, demikian pula sebaliknya.
Router banyak didistribusikan dalam bentuk paket perangkat keras terpadu bermerek seperti Cisco, Huawe dan lain-lain dengan harga yang relatif mahal. Tetapi kita juga dapat membangun sebuah PC Router dengan biaya yang relatif murah menggunakan Slackware
NAT (Network Address Translation)
Misalkan, ada lima buah PC yang terhubung ke akses Internet, maka secara gamblang akan dibutuhkan juga paling tidak lima sambungan telepon untuk masing-masing PC tersebut. Tentunya pembiayaan untuk sambungan ini akan menjadi sangat mahal, bukan? Nah, disinilah fungsi NAT di perlukan. Dengan konsep NAT, hanya diperlukan satu buah sambungan telepon saja ke sebuah PC (PC dengan min. 2 buah NIC biasanya), kemudian empat PC yang lain dihubungkan ke switch. Kemudian switch dihubungkan dengan salah satu NIC (Network Internet Card) komputer yang terhubung dengan Internet. Dimana komputer tersebut difungsikan sebagai gateway dengan oleh mesin slackware yang terinstal didalamnya. NAT secara otomatis akan menterjemahkan alamat IP dari setiap komputer di jaringan lokal menjadi satu alamat IP publik. Gateway juga dapat berfungsi sebagai firewall yang melindungi client dari akses yang tidak diinginkan.
Konfigurasi mesin Slackware untuk Gateway
Sebelum membuat mesin slackware menjadi gateway dalam jaringan lokal yang kita miliki tentunya hal pertama yang perlu dilakukan adalah menginstall distro slackware pada komputer yang akan dijadikan gateway. untuk mengetahui bagaimana cara menginstal slackware dapat di lihat di artikel saya sebelum nya Di sini Ini juga berlaku untuk distro linux lainya, tinggal menyesuaikan saja konfigurasi yang ada sesuai distronya, Disini saya menggunakan Slackware 12
Jika kita sudah memiliki mesin slackware yang akan dijadikan Gateway, pertama-tama kita pastikan terlebih dulu apakan ethernet yang terpasang pada mesin slackware sudah up apa belum ? (Untuk keperluan Gateway, membutuhkan min. 2 NIC. Tergantung jumlah network yang akan kita hubungkan). Diasumsikan NIC pertama terhubung ke ISP tempat kita berlangganan akses internet dan NIC kedua terhubung ke jaringan lokal milik kita. Untuk mengecek keadaan ethernet, bisa dilakukan dengan perintah “ifconfig”.
root@darkstar:~# ifconfig
eth0 Link encap:Ethernet HWaddr 00:0C:29:5F:FF:FF
inet addr:10.10.1.2 Bcast:10.10.1.255 Mask:255.255.255.0
inet6 addr: fe80::20c:29ff:fe5f:ffff/64 Scope:Link
UP BROADCAST RUNNING MULTICAST MTU:1500 Metric:1
RX packets:72 errors:0 dropped:0 overruns:0 frame:0
TX packets:43 errors:0 dropped:0 overruns:0 carrier:0
collisions:0 txqueuelen:1000
RX bytes:7380 (7.2 KiB) TX bytes:6633 (6.4 KiB)
Interrupt:17 Base address:0×1080
eth1 Link encap:Ethernet HWaddr 00:0C:29:5F:FF:09
inet addr:192.168.1.1 Bcast:192.168.1.255 Mask:255.255.255.0
inet6 addr: fe80::20c:29ff:fe5f:ff09/64 Scope:Link
UP BROADCAST RUNNING MULTICAST MTU:1500 Metric:1
RX packets:0 errors:0 dropped:0 overruns:0 frame:0
TX packets:6 errors:0 dropped:0 overruns:0 carrier:0
collisions:0 txqueuelen:1000
RX bytes:0 (0.0 b) TX bytes:468 (468.0 b)
Interrupt:18 Base address:0×1400
lo Link encap:Local Loopback
inet addr:127.0.0.1 Mask:255.0.0.0
inet6 addr: ::1/128 Scope:Host
UP LOOPBACK RUNNING MTU:16436 Metric:1
RX packets:10 errors:0 dropped:0 overruns:0 frame:0
TX packets:10 errors:0 dropped:0 overruns:0 carrier:0
collisions:0 txqueuelen:0
RX bytes:664 (664.0 b) TX bytes:664 (664.0 b)
Apabila ada output seperti diatas berarti ethernet kita sudah terdeteksin dengan baik oleh kernel dan keduanya dalam keadaan up / aktif. Tingal sesuaikan IP Addressnya dengan network yang kita miliki. Tetapi jika dalam keadanya kita mengeksekusi perintah ifconfig tadi di atas hanya keluar output berupa :
root@darkstar:~# ifconfig
lo Link encap:Local Loopback
inet addr:127.0.0.1 Mask:255.0.0.0
inet6 addr: ::1/128 Scope:Host
UP LOOPBACK RUNNING MTU:16436 Metric:1
RX packets:10 errors:0 dropped:0 overruns:0 frame:0
TX packets:10 errors:0 dropped:0 overruns:0 carrier:0
collisions:0 txqueuelen:0
RX bytes:664 (664.0 b) TX bytes:664 (664.0 b)
Maka ada 2 kemungkinan apakah ethernet kita belum up atau tidak dikenali oleh kernel slackware ? Untuk memastikan apakan ethernet kita dikenali oleh kernel bisa dilakukan cek menggunakan perintah :
root@darkstar:~# dmesg | grep eth
eth0: registered as PCnet/PCI II 79C970A
eth1: registered as PCnet/PCI II 79C970A
eth0: no IPv6 routers present
eth1: no IPv6 routers present
Terlihat bahwa eth0 dan eth1 terdeteksi oleh kernel, maka selankutnya kita tinggal meng-up-kan ethernet agar dapat di gunakan dengan perintah :
root@darkstar:~# ifconfing eth0 up
root@darkstar:~# ifconfing eth1 up
Selanjutnya mengkonfigurasi IP Address pada masing-masing NIC sesuai dengan konfigurasi jaringan kita. Untuk mengkonfigurasi alamat IP pada mesing slackware dapat dengan kita lakukan dengan mengedit file rc.inet1.conf yang berada pada /etc/rc.d/ .
root@darkstar:~# vi /etc/rc.d/rc.inet1.conf
# =============================
# Config information for eth0:
IPADDR[0]=”202.83.xxx.xxx”
NETMASK[0]=”255.255.255.0?
USE_DHCP[0]=””
DHCP_HOSTNAME[0]=””
# Config information for eth1:
IPADDR[1]=”192.168.1.xxx”
NETMASK[1]=”255.255.255.0?
USE_DHCP[1]=””
DHCP_HOSTNAME[1]=””
# Default gateway IP address:
GATEWAY=”202.83.xxx.xxx”
Sampai sini kita sudah mengkonfigurasi alamat IP pada masing-masing NIC, disini (xxx) merupakan IP kita (jadi sesuaikan sendiri yach Smile) Selanjutnya kita memasukan konfigurasi DNS dari ISP kita ke mesin slackware dengan mengedit file resolv.conf yang ada pada /etc .
root@darkstar:~# vi /etc/resolv.conf
search xborneo.org
nameserver 219.155.xxx.xxx
nameserver 202.134.xxx.xxx
Terakhir yang perlu kita lakukan adalah membuat NAT dari alamat-alamat jaringan lokal kita ke alamat IP public milik ISP langganan. Jadi nantinya semua package yang berasal dari jaringan lokal kita akan di translasikan ke alamat ip yang valid di internet (IP Public ISP). Ini juga merupakan salah satu cara untuk mensiasati semakin terbatasnya IPv4 di internet.
root@darkstar:~# echo “iptables -t nat -A POSTROUTING -s 192.168.1.0/24 -d 0/0 -j SNAT –to 202.83.xxx.xxx” >> /etc/rc.d/rc.local
Nah pada line diatas kita memasukan rule dengan perintah iptables dan menyimpannya pada file rc.local yang berada pada /etc/rc.d yang nantinya akan selalu di eksekusi setiap kali mesin slackware booting. Disini -s 192.168.1.0/24 merupakan network jaringan lokal milik kita dan 202.83.xxx.xxx adalah alamat IP Public yang diberikan ISP langganan kita.
Oke, selesai sudah semua yang perlu kita lakukan untuk mesih gateway kita. Langkah terakhir adalah me-reboot ulang mesin slackware kita untuk menghubungkan jaringan lokal kita ke internet
Posted by chindy on February 20, 2009 • Leave a Comment
Pada artikel kali ini saya mencoba untuk menulis bagaimana membuat sebuah pc router berbasis slackware, Jika kita mempunyai beberapa komputer yang saling terhubung lewat jaringan (ethernet misalnya), kita dapat menggunakan Slackware sebagai pintu gerbang (router/gateway) untuk menyambungkan semua komputer ke internet.
Router dan gateway sendiri sebenarnya secara teori mempunyai filosofi arti yang berbeda, gateway sebenarnya mengacu pada alat yang difungsikan untuk menjembatani dua buah jaringan yang mempunyai topologi berbeda, berbeda subnet, dsb, sedangkan router untuk mengatur pengalamatan paket-paket data dalam jaringan yang berbeda sehingga komunikasi dapat terlaksana.
Akan tetapi dalam kenyataan sehari-hari, router dan gateway seringkali hanya ditangani oleh sebuah alat saja. Hal inilah yang menyebabkan router selalu diidentikkan dengan gateway, demikian pula sebaliknya.
Router banyak didistribusikan dalam bentuk paket perangkat keras terpadu bermerek seperti Cisco, Huawe dan lain-lain dengan harga yang relatif mahal. Tetapi kita juga dapat membangun sebuah PC Router dengan biaya yang relatif murah menggunakan Slackware
NAT (Network Address Translation)
Misalkan, ada lima buah PC yang terhubung ke akses Internet, maka secara gamblang akan dibutuhkan juga paling tidak lima sambungan telepon untuk masing-masing PC tersebut. Tentunya pembiayaan untuk sambungan ini akan menjadi sangat mahal, bukan? Nah, disinilah fungsi NAT di perlukan. Dengan konsep NAT, hanya diperlukan satu buah sambungan telepon saja ke sebuah PC (PC dengan min. 2 buah NIC biasanya), kemudian empat PC yang lain dihubungkan ke switch. Kemudian switch dihubungkan dengan salah satu NIC (Network Internet Card) komputer yang terhubung dengan Internet. Dimana komputer tersebut difungsikan sebagai gateway dengan oleh mesin slackware yang terinstal didalamnya. NAT secara otomatis akan menterjemahkan alamat IP dari setiap komputer di jaringan lokal menjadi satu alamat IP publik. Gateway juga dapat berfungsi sebagai firewall yang melindungi client dari akses yang tidak diinginkan.
Konfigurasi mesin Slackware untuk Gateway
Sebelum membuat mesin slackware menjadi gateway dalam jaringan lokal yang kita miliki tentunya hal pertama yang perlu dilakukan adalah menginstall distro slackware pada komputer yang akan dijadikan gateway. untuk mengetahui bagaimana cara menginstal slackware dapat di lihat di artikel saya sebelum nya Di sini Ini juga berlaku untuk distro linux lainya, tinggal menyesuaikan saja konfigurasi yang ada sesuai distronya, Disini saya menggunakan Slackware 12
Jika kita sudah memiliki mesin slackware yang akan dijadikan Gateway, pertama-tama kita pastikan terlebih dulu apakan ethernet yang terpasang pada mesin slackware sudah up apa belum ? (Untuk keperluan Gateway, membutuhkan min. 2 NIC. Tergantung jumlah network yang akan kita hubungkan). Diasumsikan NIC pertama terhubung ke ISP tempat kita berlangganan akses internet dan NIC kedua terhubung ke jaringan lokal milik kita. Untuk mengecek keadaan ethernet, bisa dilakukan dengan perintah “ifconfig”.
root@darkstar:~# ifconfig
eth0 Link encap:Ethernet HWaddr 00:0C:29:5F:FF:FF
inet addr:10.10.1.2 Bcast:10.10.1.255 Mask:255.255.255.0
inet6 addr: fe80::20c:29ff:fe5f:ffff/64 Scope:Link
UP BROADCAST RUNNING MULTICAST MTU:1500 Metric:1
RX packets:72 errors:0 dropped:0 overruns:0 frame:0
TX packets:43 errors:0 dropped:0 overruns:0 carrier:0
collisions:0 txqueuelen:1000
RX bytes:7380 (7.2 KiB) TX bytes:6633 (6.4 KiB)
Interrupt:17 Base address:0×1080
eth1 Link encap:Ethernet HWaddr 00:0C:29:5F:FF:09
inet addr:192.168.1.1 Bcast:192.168.1.255 Mask:255.255.255.0
inet6 addr: fe80::20c:29ff:fe5f:ff09/64 Scope:Link
UP BROADCAST RUNNING MULTICAST MTU:1500 Metric:1
RX packets:0 errors:0 dropped:0 overruns:0 frame:0
TX packets:6 errors:0 dropped:0 overruns:0 carrier:0
collisions:0 txqueuelen:1000
RX bytes:0 (0.0 b) TX bytes:468 (468.0 b)
Interrupt:18 Base address:0×1400
lo Link encap:Local Loopback
inet addr:127.0.0.1 Mask:255.0.0.0
inet6 addr: ::1/128 Scope:Host
UP LOOPBACK RUNNING MTU:16436 Metric:1
RX packets:10 errors:0 dropped:0 overruns:0 frame:0
TX packets:10 errors:0 dropped:0 overruns:0 carrier:0
collisions:0 txqueuelen:0
RX bytes:664 (664.0 b) TX bytes:664 (664.0 b)
Apabila ada output seperti diatas berarti ethernet kita sudah terdeteksin dengan baik oleh kernel dan keduanya dalam keadaan up / aktif. Tingal sesuaikan IP Addressnya dengan network yang kita miliki. Tetapi jika dalam keadanya kita mengeksekusi perintah ifconfig tadi di atas hanya keluar output berupa :
root@darkstar:~# ifconfig
lo Link encap:Local Loopback
inet addr:127.0.0.1 Mask:255.0.0.0
inet6 addr: ::1/128 Scope:Host
UP LOOPBACK RUNNING MTU:16436 Metric:1
RX packets:10 errors:0 dropped:0 overruns:0 frame:0
TX packets:10 errors:0 dropped:0 overruns:0 carrier:0
collisions:0 txqueuelen:0
RX bytes:664 (664.0 b) TX bytes:664 (664.0 b)
Maka ada 2 kemungkinan apakah ethernet kita belum up atau tidak dikenali oleh kernel slackware ? Untuk memastikan apakan ethernet kita dikenali oleh kernel bisa dilakukan cek menggunakan perintah :
root@darkstar:~# dmesg | grep eth
eth0: registered as PCnet/PCI II 79C970A
eth1: registered as PCnet/PCI II 79C970A
eth0: no IPv6 routers present
eth1: no IPv6 routers present
Terlihat bahwa eth0 dan eth1 terdeteksi oleh kernel, maka selankutnya kita tinggal meng-up-kan ethernet agar dapat di gunakan dengan perintah :
root@darkstar:~# ifconfing eth0 up
root@darkstar:~# ifconfing eth1 up
Selanjutnya mengkonfigurasi IP Address pada masing-masing NIC sesuai dengan konfigurasi jaringan kita. Untuk mengkonfigurasi alamat IP pada mesing slackware dapat dengan kita lakukan dengan mengedit file rc.inet1.conf yang berada pada /etc/rc.d/ .
root@darkstar:~# vi /etc/rc.d/rc.inet1.conf
# =============================
# Config information for eth0:
IPADDR[0]=”202.83.xxx.xxx”
NETMASK[0]=”255.255.255.0?
USE_DHCP[0]=””
DHCP_HOSTNAME[0]=””
# Config information for eth1:
IPADDR[1]=”192.168.1.xxx”
NETMASK[1]=”255.255.255.0?
USE_DHCP[1]=””
DHCP_HOSTNAME[1]=””
# Default gateway IP address:
GATEWAY=”202.83.xxx.xxx”
Sampai sini kita sudah mengkonfigurasi alamat IP pada masing-masing NIC, disini (xxx) merupakan IP kita (jadi sesuaikan sendiri yach Smile) Selanjutnya kita memasukan konfigurasi DNS dari ISP kita ke mesin slackware dengan mengedit file resolv.conf yang ada pada /etc .
root@darkstar:~# vi /etc/resolv.conf
search xborneo.org
nameserver 219.155.xxx.xxx
nameserver 202.134.xxx.xxx
Terakhir yang perlu kita lakukan adalah membuat NAT dari alamat-alamat jaringan lokal kita ke alamat IP public milik ISP langganan. Jadi nantinya semua package yang berasal dari jaringan lokal kita akan di translasikan ke alamat ip yang valid di internet (IP Public ISP). Ini juga merupakan salah satu cara untuk mensiasati semakin terbatasnya IPv4 di internet.
root@darkstar:~# echo “iptables -t nat -A POSTROUTING -s 192.168.1.0/24 -d 0/0 -j SNAT –to 202.83.xxx.xxx” >> /etc/rc.d/rc.local
Nah pada line diatas kita memasukan rule dengan perintah iptables dan menyimpannya pada file rc.local yang berada pada /etc/rc.d yang nantinya akan selalu di eksekusi setiap kali mesin slackware booting. Disini -s 192.168.1.0/24 merupakan network jaringan lokal milik kita dan 202.83.xxx.xxx adalah alamat IP Public yang diberikan ISP langganan kita.
Oke, selesai sudah semua yang perlu kita lakukan untuk mesih gateway kita. Langkah terakhir adalah me-reboot ulang mesin slackware kita untuk menghubungkan jaringan lokal kita ke internet
Senin, 20 Februari 2012
Cara Install Slackware
1. Pertama masukan CD-1 Slackware 12.1 ke dalam cd room komputer anda.
2. Setting bios agar booting dari cd room.
3. Restartlah komputer anda dan tunggu sampai booting dari cd.
4. Setelah booting berjalan ada perintah #boot tekanlah enter.
5. Biarkan booting berjalan, terus muncul permintaan setting model keyboard. Kebanyakan keyboard di Indonesia menggunakan US Enggllis. pilih aja >> US Engglis dan tekan Enter.
6. Lanjutanya minta tes Keyboard ketikan aja angka 1 dan tekan OK.
7. Login ; untuk login karena masih dari cd ketikan root dan tekan enter.
8. Memformat Harddisk ; setelah anda berhasil login ketikan cfdisk untuk memformat harddisk dan tekan enter maka akan muncul form pemformatan harddisk berbentuk konsole. Disini anda bisa memformat harddisk menurut selera anda. Tapi kalau saya sih kaya gini hapus semua partisi yang ada dan saya buat baru dengan memilih >> new >> primary >> 500 untuk swap jangan lupa type nya jadikan swap dengan kode 82, kebetulan saya menggunakan ram 256 MB, karena kata ahlinya kalau swap itu baiknya 2 kali dari ram. dan selebihnya saya format EXT3 untuk aplikasinya utamanya, oh ya jangan lupa tuntuk aktifkan bootable. Setelah selesai pemformatan pilih >> exit.
9. Setup ; Setelah anda memformat harddisk sekarang tinggal penginstallannya. Untuk menginstal ketikan perintah #setup dan tekanlah enter
10. Urutan peginstalan ; Disini akan muncul perintah urutan penginstalan. biar cepat pilih >> TARGET dan tekan >> OK
11. Pemilihan sasaran install, pilih aja /dev/hda2. pilih select dan tekan enter.
12. Pemformatan swap ; tekan aja ok
13. Pemformatan harddisk utama ; pilih ext3 dan tekan enter
14. Pemilihan sumber penginstallan ; pilih media dari CD / DVD , pilih >> ok dan tekan enter.
15. Pembacaan sumber penginstallan ; pilih auto biar sistem melakukan pembacaan secara otomatis.
16. Pemilian paket software ; pilih default aja dan tekan ok karena kalau default semua akan terpilih kecuali kde1. pilih >> ok dan tekan enter.
17. Pemilihan prompt ; pilih full >> ok
18. Proses Install ; Setelah tekan ok maka proses instalasi berjalan. Disini mungkin akan membutuhkan waktu yang cukup lama, saatnya anda merehat minuman dan cemilannya.
19. Install CD2 ; Setelah CD1 selesai terinstall secara otomatis CD akan keluar dari cd room dengan sendirinya. disini anda masukan cd2 dan pilih >> continue dan tekan enter.
20. Install CD3 ; saat CD2 terinstall semua sama dengan cd1 maka akan keluar dengan otomatis dan gantilah CD2 dengan CD3 dan tekan enter.
21. Bootdisk; Setelah Proses penginstallan selesai akann muncul pilihan booting dari USB flass bila anda ingin dan bisa komputer anda booting dari USB Flass anda dapat menyetingnya di disini. Tapi kalau saya sih lewatkan dengan menekan skip.
22. Install LILO ; Aplikasi ini sangat penting karena akan muncul pertama saat booting.
23. Konfigure resolusi layar ; pilih default aja dan tekan enter.
24. Pilih Dekstop; pilih KDE
25. UTF-8 ; kalau ini saya agak bingung tapi saya pilih no aja dan lansung tekan enter.
26. Posisi LILO ; pilih aja di MBR
27. Jenis Mouse; Disini tergantung dari mouse yang anda gunakan kebetulan kalau saya mouse PS/2 jadi saya pilih aja PS/2, tapi kalau anda mouse nya jenis USB pilih aja USB.
28. Default ; Maksud nya disini apakah settingan mouse akan di pakai saat booting.
29. Konfigurasi Jaringan ; Selanjutnya konfigurasi jaringan langsung tekan enter.
30. Setting hostname ; Untuk hostname terserah anda, misal : kusno-joyo
31. Setting Domain Name Server ; Untuk DNS server sesuakan dengan jaringan komputer anda misal : sakuriw.com
32. Setting IP ; selanjutanya konfigurasi IP .IP adalah nomor untuk alamat komputer anda . Disini juga tergantung dari jenis jaringan yang anda gunakan, kebetulan kalau saya menggunakan IP statik, jadi saya pilih IP statik aja.
33. Nomer IP ; Selanjutanya masukan nomer IP anda . No IP komputer anda harus sesuai dengan jaringan komputer anda. misal : 192.168.0.5 ;
34. Netmask ; Sekarang masukan netmask yang ada di jaringan anda misal : 255.255.255.0
35. Gateway ; Sekarang masukan IP komputer pusat / pintu gerbang jaringan anda misal : 192.168.0.1
36. DNS Server ; Selanjutnya DNS server dari jaringan anda ketikan disini. misal : 192.168.0.1
37. Setelah semua terkonfigurasi hasilnya akan diperlihatkan teliti kembali barangkali ada yang salahm kalau udah benar semua, terus tekan enter.
38. Layanan ; Setelah anda mengkonfigurasi sekarang mimilih jenis layanan yang anda gunakan. Disini anda pilihlah layanan yang anda perlukan saja. Karena akan memperngaruhi dalam proses booting. Kalau sudah tekan enter.
39. Font : pilih aja no
40. Timezone ; Selanjuta anda memilih penetingan waktu , Kebetulan saya tinggal di bagian indonesia barat jadi saya pilih >> Asia/Jakarta.
41. Window - X ; Disini adalah memilih jenis desktop yang anda gunakan , pilih sesuai dengan selera anda , tapi kalau saya pilih yang mudah aja deh yaitu >> Xinitrc.KDE.
42. Password Root ; Selanjutnya adalah password untuk keamanan sistem yaitu password root. untuk password terserah anda, minimal 6 huruf. tekanlah enter.
43. User ; untuk menambahkan user gunakan perintah #adduser dan sekalian passwordnya.
44. Kalau sudah selesai sekarang coba reboot komputer anda dengan menggunakan perintah # rebbot .
45. coba lihat hasillnya ; Saat booting masih dalam bentuk konsole, pertama saat proses booting selesai anda dan login. setelah login dan anda ingin menampilkan tampilan dekstop ketikan perintah #startx atau # xinit
reference : tohadi .. cara menginstall slackware
2. Setting bios agar booting dari cd room.
3. Restartlah komputer anda dan tunggu sampai booting dari cd.
4. Setelah booting berjalan ada perintah #boot tekanlah enter.
5. Biarkan booting berjalan, terus muncul permintaan setting model keyboard. Kebanyakan keyboard di Indonesia menggunakan US Enggllis. pilih aja >> US Engglis dan tekan Enter.
6. Lanjutanya minta tes Keyboard ketikan aja angka 1 dan tekan OK.
7. Login ; untuk login karena masih dari cd ketikan root dan tekan enter.
8. Memformat Harddisk ; setelah anda berhasil login ketikan cfdisk untuk memformat harddisk dan tekan enter maka akan muncul form pemformatan harddisk berbentuk konsole. Disini anda bisa memformat harddisk menurut selera anda. Tapi kalau saya sih kaya gini hapus semua partisi yang ada dan saya buat baru dengan memilih >> new >> primary >> 500 untuk swap jangan lupa type nya jadikan swap dengan kode 82, kebetulan saya menggunakan ram 256 MB, karena kata ahlinya kalau swap itu baiknya 2 kali dari ram. dan selebihnya saya format EXT3 untuk aplikasinya utamanya, oh ya jangan lupa tuntuk aktifkan bootable. Setelah selesai pemformatan pilih >> exit.
9. Setup ; Setelah anda memformat harddisk sekarang tinggal penginstallannya. Untuk menginstal ketikan perintah #setup dan tekanlah enter
10. Urutan peginstalan ; Disini akan muncul perintah urutan penginstalan. biar cepat pilih >> TARGET dan tekan >> OK
11. Pemilihan sasaran install, pilih aja /dev/hda2. pilih select dan tekan enter.
12. Pemformatan swap ; tekan aja ok
13. Pemformatan harddisk utama ; pilih ext3 dan tekan enter
14. Pemilihan sumber penginstallan ; pilih media dari CD / DVD , pilih >> ok dan tekan enter.
15. Pembacaan sumber penginstallan ; pilih auto biar sistem melakukan pembacaan secara otomatis.
16. Pemilian paket software ; pilih default aja dan tekan ok karena kalau default semua akan terpilih kecuali kde1. pilih >> ok dan tekan enter.
17. Pemilihan prompt ; pilih full >> ok
18. Proses Install ; Setelah tekan ok maka proses instalasi berjalan. Disini mungkin akan membutuhkan waktu yang cukup lama, saatnya anda merehat minuman dan cemilannya.
19. Install CD2 ; Setelah CD1 selesai terinstall secara otomatis CD akan keluar dari cd room dengan sendirinya. disini anda masukan cd2 dan pilih >> continue dan tekan enter.
20. Install CD3 ; saat CD2 terinstall semua sama dengan cd1 maka akan keluar dengan otomatis dan gantilah CD2 dengan CD3 dan tekan enter.
21. Bootdisk; Setelah Proses penginstallan selesai akann muncul pilihan booting dari USB flass bila anda ingin dan bisa komputer anda booting dari USB Flass anda dapat menyetingnya di disini. Tapi kalau saya sih lewatkan dengan menekan skip.
22. Install LILO ; Aplikasi ini sangat penting karena akan muncul pertama saat booting.
23. Konfigure resolusi layar ; pilih default aja dan tekan enter.
24. Pilih Dekstop; pilih KDE
25. UTF-8 ; kalau ini saya agak bingung tapi saya pilih no aja dan lansung tekan enter.
26. Posisi LILO ; pilih aja di MBR
27. Jenis Mouse; Disini tergantung dari mouse yang anda gunakan kebetulan kalau saya mouse PS/2 jadi saya pilih aja PS/2, tapi kalau anda mouse nya jenis USB pilih aja USB.
28. Default ; Maksud nya disini apakah settingan mouse akan di pakai saat booting.
29. Konfigurasi Jaringan ; Selanjutnya konfigurasi jaringan langsung tekan enter.
30. Setting hostname ; Untuk hostname terserah anda, misal : kusno-joyo
31. Setting Domain Name Server ; Untuk DNS server sesuakan dengan jaringan komputer anda misal : sakuriw.com
32. Setting IP ; selanjutanya konfigurasi IP .IP adalah nomor untuk alamat komputer anda . Disini juga tergantung dari jenis jaringan yang anda gunakan, kebetulan kalau saya menggunakan IP statik, jadi saya pilih IP statik aja.
33. Nomer IP ; Selanjutanya masukan nomer IP anda . No IP komputer anda harus sesuai dengan jaringan komputer anda. misal : 192.168.0.5 ;
34. Netmask ; Sekarang masukan netmask yang ada di jaringan anda misal : 255.255.255.0
35. Gateway ; Sekarang masukan IP komputer pusat / pintu gerbang jaringan anda misal : 192.168.0.1
36. DNS Server ; Selanjutnya DNS server dari jaringan anda ketikan disini. misal : 192.168.0.1
37. Setelah semua terkonfigurasi hasilnya akan diperlihatkan teliti kembali barangkali ada yang salahm kalau udah benar semua, terus tekan enter.
38. Layanan ; Setelah anda mengkonfigurasi sekarang mimilih jenis layanan yang anda gunakan. Disini anda pilihlah layanan yang anda perlukan saja. Karena akan memperngaruhi dalam proses booting. Kalau sudah tekan enter.
39. Font : pilih aja no
40. Timezone ; Selanjuta anda memilih penetingan waktu , Kebetulan saya tinggal di bagian indonesia barat jadi saya pilih >> Asia/Jakarta.
41. Window - X ; Disini adalah memilih jenis desktop yang anda gunakan , pilih sesuai dengan selera anda , tapi kalau saya pilih yang mudah aja deh yaitu >> Xinitrc.KDE.
42. Password Root ; Selanjutnya adalah password untuk keamanan sistem yaitu password root. untuk password terserah anda, minimal 6 huruf. tekanlah enter.
43. User ; untuk menambahkan user gunakan perintah #adduser dan sekalian passwordnya.
44. Kalau sudah selesai sekarang coba reboot komputer anda dengan menggunakan perintah # rebbot .
45. coba lihat hasillnya ; Saat booting masih dalam bentuk konsole, pertama saat proses booting selesai anda dan login. setelah login dan anda ingin menampilkan tampilan dekstop ketikan perintah #startx atau # xinit
reference : tohadi .. cara menginstall slackware
Minggu, 19 Februari 2012
Setting DNS server di Slackware
Diposkan oleh Ahmad Syaifuddin di 05:15 November 10, 2009
Label: Slackware Linux
Ada banyak program untuk membuat DNS server, berhubung yang default terinstall di slackware adalah bind9 maka kita akan menggunakan itu saja. Jika bind9 terinstall maka akan terdapat beberapa file – file instalasi default seperti :
var/named/caching-example/named.ca
var/named/caching-example/named.local
var/named/caching-example/localhost.zone
etc/rc.d/rc.bind
etc/named.conf
Tiga file awal adalah contoh dari konfigurasi bind9, file selanjutnya adalah init script (rc.bind) dan konfigurasi dari bind (named.conf).
Berikut adalah isi dari file named.conf yang masih perawan :
options {
directory “/var/named”;
/*
* If there is a firewall between you and nameservers you want
* to talk to, you might need to uncomment the query-source
* directive below. Previous versions of BIND always asked
* questions using port 53, but BIND 8.1 uses an unprivileged
* port by default.
*/
// query-source address * port 53;
};
//
// a caching only nameserver config
//
zone “.” IN {
type hint;
file “caching-example/named.ca”;
};
zone “localhost” IN {
type master;
file “caching-example/localhost.zone”;
allow-update { none; };
};
zone “0.0.127.in-addr.arpa” IN {
type master;
file “caching-example/named.local”;
allow-update { none; };
};
Kita akan bahas per blok, dan apa saja modifikasi yang akan kita buat.
Blok pertama
options {
directory “/var/named”;
/*
* If there is a firewall between you and nameservers you want
* to talk to, you might need to uncomment the query-source
* directive below. Previous versions of BIND always asked
* questions using port 53, but BIND 8.1 uses an unprivileged
* port by default.
*/
// query-source address * port 53;
};
Blok ini merupakan global setting dari bind, directory “/var/named” adalah direktory kerja dari bind, di direktory tersebut di tempatkan file – file konfgurasi domain yang biasa di sebut zone. Tidak disarankan untuk mengutak – atik blok ini kecuali Anda tahu apa yang Anda kerjakan. Atau dengan kata lain, biarkan mi saja begitu.
Blok Kedua
zone “.” IN {
type hint;
file “caching-example/named.ca”;
};
Blok ini merupakan blok root zone atau kasarnya alamat – alamat dari domain – domain internasional. Kita membutuhkan blok root zone ini. Biasanya saya melakukan perubahan dengan menghilangkan “caching-example/” pada baris file sehingga hanya berbentuk seperti ini :
file “named.ca”;
Ini soal kebiasaan saja, saya lebih senang melihat semua file – file zone berada di bawah direktori /var/named, jadi tinggal ganti saja baris file tersebut dan pindahkan filenya :
# mv /var/named/caching-example/* /var/named
Blok Ketiga
zone “localhost” IN {
type master;
file “localhost.zone”;
allow-update { none; };
};
Blok ini adalah forward localhost, Dalam artian jika dns server mendapatkan perintah untuk mengetahui alamat ip dari localhost maka bagian blok ini yang mengurusnya.
saya sarankan untuk tetap menyimpan blok ini tapi berhubung sudah memindahkan file /var/named/caching-example/ jadi bari filemenjadi :
file “localhost.zone”;
Blok Keempat
zone “0.0.127.in-addr.arpa” IN {
type master;
file “named.local”;
allow-update { none; };
};
Blok ini merupakan kebalikan dari blok localhost atau biasa disebut reverse, karena kebalikan reverse kerjanya juga terbalik yaitu mencari nama dari ip yang di”query”kan ke DNS server.
Semua konfigurasi diatas jika betul (termasuk nama filenya dan direktorinya) maka DNS server kita sudah bisa digunakan, kita tinggal mengaktifkannya mengeksekusi file rc.bind
# /etc/rc.d/rc.bind start
Jika tidak ada error maka kita bisa meng”query” domain – domain luar misalnya yahoo, google dll dengan syarat kita terhubung ke internet. Perintah untuk megquery domain bisa menggunakan dig atau nslookup :
arman@oridecon:~$ dig yahoo.com
; <<>> DiG 9.4.1 <<>> yahoo.com
;; global options: printcmd
;; Got answer:
;; ->>HEADER<<- opcode: QUERY, status: NOERROR, id: 14210 ;; flags: qr rd ra; QUERY: 1, ANSWER: 2, AUTHORITY: 7, ADDITIONAL: 2 ;; QUESTION SECTION: ;yahoo.com. IN A ;; ANSWER SECTION: yahoo.com. 300 IN A 66.94.234.13 yahoo.com. 300 IN A 216.109.112.135 ;; AUTHORITY SECTION: yahoo.com. 162027 IN NS ns6.yahoo.com. yahoo.com. 162027 IN NS ns8.yahoo.com. yahoo.com. 162027 IN NS ns1.yahoo.com. yahoo.com. 162027 IN NS ns2.yahoo.com. yahoo.com. 162027 IN NS ns3.yahoo.com. yahoo.com. 162027 IN NS ns4.yahoo.com. yahoo.com. 162027 IN NS ns5.yahoo.com. ;; ADDITIONAL SECTION: ns6.yahoo.com. 162027 IN A 202.43.223.170 ns8.yahoo.com. 76086 IN A 202.165.104.22 ;; Query time: 415 msec ;; SERVER: 192.168.10.254#53(192.168.10.254) ;; WHEN: Wed Aug 8 17:25:00 2007 ;; MSG SIZE rcvd: 217 Jika keluar seperti diatas berarti dns kita sudah berfungsi, kita juga bisa menggunakan nslookup arman@oridecon:~$ nslookup > server localhost
Ketikkan perintah server localhost untuk memastikan bahwa dns server yang digunakan oleh nslookup adalah dns server yang kita buat, karena secara default nslookup menggunakan dns server sesuai dengan entry pada file /etc/resolv.conf
Default server: localhost
Address: 127.0.0.1#53
Dengan ini maka nslookup menggunakan server localhost. Selanjutnya tinggal masukkan saja domain yang akan kita query misalnya yahoo.com
> yahoo.com
Server: localhost
Address: 127.0.0.1#53
Non-authoritative answer:
Name: yahoo.com
Address: 216.109.112.135
Name: yahoo.com
Address: 66.94.234.13
Jika keluarnya seperti ini maka dns kita sudah siap untuk di kaccaki (oprek) lagi.
Untuk menambahkan domain lain (jika kita punya domain yang terdaftar atau sekedar iseng saja) kita bisa mengcopy konfigurasi dari localhost.zone.
Misalnya kita ingin membuat domain gorilla.com dengan ip 192.168.1.1 maka kita buat entry dari gorilla.zone seperti ini :
zone “gorilla.com” IN {
type master;
file “gorilla.zone”;
allow-update { none; };
};
zone “1.168.192.in-addr.arpa” IN {
type master;
file “192.168.1.zone”;
allow-update { none; };
};
Yang perlu diperhatikan adalah :
zone “gorilla.com” IN {
Ini kita sesuaikan dengan nama domain yang kita buat. Jika kita membuat domain kingkong.com maka baris zone itu juga berisi “kingkong.com”, selanjutnya adalah jenis dari domain tersebut apakah merupakan domain master atau slave, untuk lebih detil tentang master dan slave dari domain silahkan baca dokumentasi tentang dns. Baris berikut adalah file dari domain. File bisa kita namakan terserah kita namun yang pasti sama dengan yang ada pada blok zone, dalam hal ini kita menggunakan nama file “gorilla.zone”, saya sarankan nama file yang digunakan representatif sehingga untuk administrasi ataupun trouble shooting tidak lagi pusing soal nama file dan domain.
Blok terakhir yang kita buat adalah reverse dari domain gorilla.com, berhubung karena kita dalam tahap belajar maka kita menggunakan ip address lokal saja, dalam hal ini kita defenisikan adalah 192.168.1.X, yang perlu diperhatikan pada pendefenisian reverse, penulisan alamat ip itu ditulis terbalik (namanya juga reverse) jadi jika kita menggunakan ip 192.168.1.X maka yang dituliskan di zone reverse adalah “1.168.192.in-addr.arpa”, demikian juga halnya jika menggunakan ip – ip yang lain atau ip publik. Baris selanjutnya sama dengan forward dari gorilla.com yaitu type domain dan file zone, dalam hal ini kita menset “192.168.1.zone” untuk file dari reverse kita.
File – file zone
Setelah file named.conf kita acak – acak sekarang kita berurusan sama yang berwajib, eh file – file zone. Seperti kita definisikan sebelumnya di file named conf bahwa direktory dari bind berada di /var/named/ :
directory “/var/named”;
Karena kita juga sudah memindahkan file di /var/named/caching-example/, sekarang di direktori /var/named terdapat file – file berikut :
arman@oridecon:~$ ls /var/named/ -l
total 12
-rw-r–r– 1 root root 195 2007-06-08 13:42 localhost.zone
-rw-r–r– 1 root root 2517 2007-06-08 13:42 named.ca
-rw-r–r– 1 root root 433 2007-06-08 13:42 named.local
Seperti yang kita sudah defenisikan sebelumnya pada file named.conf terdapat tiga file zone dari instalasi default. File named.ca adalah file dari root zone, kita bisa saja membuat file ini tapi sebaiknya gunakan saja file dari instalasi default. File localhost.zone adalah file dari domain “localhost” sedangkan “named.local” adalah reverse dari domain “localhost”.
Untuk lebih jelasnya kita lihat saja langsung kedua file tersebut.
arman@oridecon:/var/named$ cat localhost.zone
$TTL 86400
$ORIGIN localhost.
@ 1D IN SOA @ root (
42 ; serial (d. adams)
3H ; refresh
15M ; retry
1W ; expiry
1D ) ; minimum
1D IN NS @
1D IN A 127.0.0.1
Yang perlu diperhatikan adalah dua baris terakhir. Baris kedua dari terakhir, entry tenang NS, ns inilah yang akan digunakan pada pencarian sebuah domain. Entry pada kolom terakhir yaitu “@”, yang menunjuk ke A record. Pada baris terakhir menentukan alamat ip yang digunakan pada domain dalam hal ini adalah “localhost” dengan ip 127.0.0.1.
Selanjutnya adalah file reversed dari localhost yaitu named.local :
arman@oridecon:/var/named$ cat named.local
$TTL 86400
@ IN SOA localhost. root.localhost. (
1997022700 ; Serial
28800 ; Refresh
14400 ; Retry
3600000 ; Expire
86400 ) ; Minimum
IN NS localhost.
1 IN PTR localhost.
Perhatikan pada baris terakhir yang entry pada kolom pertama adalah “1”, berarti reverse mempunyai ip 127.0.0.1 karena telah disebutkan di file named.conf.
Yang juga perlu diperhatikan adalah entry serial, jika mengunakan dns slave setiap kali mengganti entry dari file zone kita juga harus mengganti serial (formatnya biasanya sesuai dengan tanggal) sehingga server dns slave bisa menyesuaikan setiap perubahan seperti yang di dns master.
Domain Kita
Setelah file localhsot dan reversenya kita intip sekarang kita mo buat domain buat kita, seperti yang disinggung diatas kita bisa membuat domain untuk kita, seperti contoh kita diatas “gorrilla.com” dengan ip 192.168.1.1, tambahkan bari berikut di named.conf
zone “gorilla.com” IN {
type master;
file “gorilla.zone”;
allow-update { none; };
};
zone “1.168.192.in-addr.arpa” IN {
type master;
file “192.168.1.zone”;
allow-update { none; };
};
Saya sarankan untuk mengcopy saja entry dari localhost dan reversenya, untuk menghindari kesalahan pengetikan kecuali anda termasuk orang yang teliti dan suka buang waktu :P .
Setelah membuat perubahan pada file named.conf sekarang kita buat filenya, seperti yang telah di defenisikan bahwa file yang digunakan oleh domain “gorilla.com” adalah “gorilla.zone” dan reversenya adalah “192.168.1.zone”. Saya juga menyarankan untuk mengcopy saja dari file zone localhost.
# cp localhost.zone gorilla.zone
# cp named.local 192.168.1.zone
Selanjutnya adalah menyesuaikan dengan domain kita, ganti semua kata localhost dengan gorilla.com pada file tersebut seperti ini :
$TTL 86400
$ORIGIN gorilla.com.
@ 1D IN SOA @ root (
42 ; serial (d. adams)
3H ; refresh
15M ; retry
1W ; expiry
1D ) ; minimum
1D IN NS dns.gorilla.com.
1D IN A 192.168.1.1
dns 1D IN CNAME @
www 1D IN CNAME @
arman 1D IN A 192.168.1.99
Pada konfigurasi ini kita juga menambahkan subdomain, yaitu dns.gorilla.com, www.gorilla.com dan arman.gorilla.com. Untuk dns.gorilla.com dan www.gorilla.com menunjuk pada ip yang sama yaitu 192.168.1.1 . Kita bahas baris yang menurut saya penting.
$ORIGIN gorilla.com.
Biasanya berisikan nama domain yang digunakan. Pada kasus kita gorilla.com.
1D IN NS dns.gorilla.com.
Bagian ini merupakan entry dari NS server dari domain kita. Jika kita menggunakan lebih dari satu NS untuk domain kita tinggal tambahkan saja NS entry berikutnya. Umumnya jika kita mendaftarkan domian di registrant domain dibutuhkan lebih dari satu NS.
1D IN A 192.168.1.1
Baris merupakan alamat ip dari domain yang digunakan, yaitu 192.168.1.1.
www 1D IN CNAME @
arman 1D IN A 192.168.1.99
Baris pertama merupakan subdomain www yang menunjuk pada A record, jadi jika mengakses www.gorilla.com maka yang ip address yang di tuju adalah 192.168.1.1. Untuk baris berikutnya adalah sebuah sub domain dengan nama “arman” yang menunjuk ke ip 192.168.1.99, baris ini tidak lagi menggunakan CNAME melainkan A karena ip yang digunakan adalah berbeda dengan ip dari default domain yaitu gorilla.com. Jika kita mengakses arman.gorilla.com sebetulnya mengakses ke 192.168.1.99. Hal yang sama juga kita buat untuk membuat domain dengan ip public. Silahkan menambahkan sub – sub domain yang lain lagi jika memang dibutuhkan.
Selanjutnya adalah reverse dari gorilla.com.
$TTL 86400
@ IN SOA gorilla.com. root.gorilla.com. (
1997022700 ; Serial
28800 ; Refresh
14400 ; Retry
3600000 ; Expire
86400 ) ; Minimum
IN NS gorilla.com.
1 IN PTR gorilla.com.
99 IN PTR arman.gorilla.com.
Seperti halnya reverse dari localhost kita juga hanya mengisikan ip dari daftar domain dan sub domain yang kita buat.
Jika sudah selesai, silahkan merestart bind :
# /etc/rc.d/rc.bind restart
Sumber : http://thrckstr.wordpress.com/2008/08/08/setting-dns-server-di-slackware/
Label: Slackware Linux
Ada banyak program untuk membuat DNS server, berhubung yang default terinstall di slackware adalah bind9 maka kita akan menggunakan itu saja. Jika bind9 terinstall maka akan terdapat beberapa file – file instalasi default seperti :
var/named/caching-example/named.ca
var/named/caching-example/named.local
var/named/caching-example/localhost.zone
etc/rc.d/rc.bind
etc/named.conf
Tiga file awal adalah contoh dari konfigurasi bind9, file selanjutnya adalah init script (rc.bind) dan konfigurasi dari bind (named.conf).
Berikut adalah isi dari file named.conf yang masih perawan :
options {
directory “/var/named”;
/*
* If there is a firewall between you and nameservers you want
* to talk to, you might need to uncomment the query-source
* directive below. Previous versions of BIND always asked
* questions using port 53, but BIND 8.1 uses an unprivileged
* port by default.
*/
// query-source address * port 53;
};
//
// a caching only nameserver config
//
zone “.” IN {
type hint;
file “caching-example/named.ca”;
};
zone “localhost” IN {
type master;
file “caching-example/localhost.zone”;
allow-update { none; };
};
zone “0.0.127.in-addr.arpa” IN {
type master;
file “caching-example/named.local”;
allow-update { none; };
};
Kita akan bahas per blok, dan apa saja modifikasi yang akan kita buat.
Blok pertama
options {
directory “/var/named”;
/*
* If there is a firewall between you and nameservers you want
* to talk to, you might need to uncomment the query-source
* directive below. Previous versions of BIND always asked
* questions using port 53, but BIND 8.1 uses an unprivileged
* port by default.
*/
// query-source address * port 53;
};
Blok ini merupakan global setting dari bind, directory “/var/named” adalah direktory kerja dari bind, di direktory tersebut di tempatkan file – file konfgurasi domain yang biasa di sebut zone. Tidak disarankan untuk mengutak – atik blok ini kecuali Anda tahu apa yang Anda kerjakan. Atau dengan kata lain, biarkan mi saja begitu.
Blok Kedua
zone “.” IN {
type hint;
file “caching-example/named.ca”;
};
Blok ini merupakan blok root zone atau kasarnya alamat – alamat dari domain – domain internasional. Kita membutuhkan blok root zone ini. Biasanya saya melakukan perubahan dengan menghilangkan “caching-example/” pada baris file sehingga hanya berbentuk seperti ini :
file “named.ca”;
Ini soal kebiasaan saja, saya lebih senang melihat semua file – file zone berada di bawah direktori /var/named, jadi tinggal ganti saja baris file tersebut dan pindahkan filenya :
# mv /var/named/caching-example/* /var/named
Blok Ketiga
zone “localhost” IN {
type master;
file “localhost.zone”;
allow-update { none; };
};
Blok ini adalah forward localhost, Dalam artian jika dns server mendapatkan perintah untuk mengetahui alamat ip dari localhost maka bagian blok ini yang mengurusnya.
saya sarankan untuk tetap menyimpan blok ini tapi berhubung sudah memindahkan file /var/named/caching-example/ jadi bari filemenjadi :
file “localhost.zone”;
Blok Keempat
zone “0.0.127.in-addr.arpa” IN {
type master;
file “named.local”;
allow-update { none; };
};
Blok ini merupakan kebalikan dari blok localhost atau biasa disebut reverse, karena kebalikan reverse kerjanya juga terbalik yaitu mencari nama dari ip yang di”query”kan ke DNS server.
Semua konfigurasi diatas jika betul (termasuk nama filenya dan direktorinya) maka DNS server kita sudah bisa digunakan, kita tinggal mengaktifkannya mengeksekusi file rc.bind
# /etc/rc.d/rc.bind start
Jika tidak ada error maka kita bisa meng”query” domain – domain luar misalnya yahoo, google dll dengan syarat kita terhubung ke internet. Perintah untuk megquery domain bisa menggunakan dig atau nslookup :
arman@oridecon:~$ dig yahoo.com
; <<>> DiG 9.4.1 <<>> yahoo.com
;; global options: printcmd
;; Got answer:
;; ->>HEADER<<- opcode: QUERY, status: NOERROR, id: 14210 ;; flags: qr rd ra; QUERY: 1, ANSWER: 2, AUTHORITY: 7, ADDITIONAL: 2 ;; QUESTION SECTION: ;yahoo.com. IN A ;; ANSWER SECTION: yahoo.com. 300 IN A 66.94.234.13 yahoo.com. 300 IN A 216.109.112.135 ;; AUTHORITY SECTION: yahoo.com. 162027 IN NS ns6.yahoo.com. yahoo.com. 162027 IN NS ns8.yahoo.com. yahoo.com. 162027 IN NS ns1.yahoo.com. yahoo.com. 162027 IN NS ns2.yahoo.com. yahoo.com. 162027 IN NS ns3.yahoo.com. yahoo.com. 162027 IN NS ns4.yahoo.com. yahoo.com. 162027 IN NS ns5.yahoo.com. ;; ADDITIONAL SECTION: ns6.yahoo.com. 162027 IN A 202.43.223.170 ns8.yahoo.com. 76086 IN A 202.165.104.22 ;; Query time: 415 msec ;; SERVER: 192.168.10.254#53(192.168.10.254) ;; WHEN: Wed Aug 8 17:25:00 2007 ;; MSG SIZE rcvd: 217 Jika keluar seperti diatas berarti dns kita sudah berfungsi, kita juga bisa menggunakan nslookup arman@oridecon:~$ nslookup > server localhost
Ketikkan perintah server localhost untuk memastikan bahwa dns server yang digunakan oleh nslookup adalah dns server yang kita buat, karena secara default nslookup menggunakan dns server sesuai dengan entry pada file /etc/resolv.conf
Default server: localhost
Address: 127.0.0.1#53
Dengan ini maka nslookup menggunakan server localhost. Selanjutnya tinggal masukkan saja domain yang akan kita query misalnya yahoo.com
> yahoo.com
Server: localhost
Address: 127.0.0.1#53
Non-authoritative answer:
Name: yahoo.com
Address: 216.109.112.135
Name: yahoo.com
Address: 66.94.234.13
Jika keluarnya seperti ini maka dns kita sudah siap untuk di kaccaki (oprek) lagi.
Untuk menambahkan domain lain (jika kita punya domain yang terdaftar atau sekedar iseng saja) kita bisa mengcopy konfigurasi dari localhost.zone.
Misalnya kita ingin membuat domain gorilla.com dengan ip 192.168.1.1 maka kita buat entry dari gorilla.zone seperti ini :
zone “gorilla.com” IN {
type master;
file “gorilla.zone”;
allow-update { none; };
};
zone “1.168.192.in-addr.arpa” IN {
type master;
file “192.168.1.zone”;
allow-update { none; };
};
Yang perlu diperhatikan adalah :
zone “gorilla.com” IN {
Ini kita sesuaikan dengan nama domain yang kita buat. Jika kita membuat domain kingkong.com maka baris zone itu juga berisi “kingkong.com”, selanjutnya adalah jenis dari domain tersebut apakah merupakan domain master atau slave, untuk lebih detil tentang master dan slave dari domain silahkan baca dokumentasi tentang dns. Baris berikut adalah file dari domain. File bisa kita namakan terserah kita namun yang pasti sama dengan yang ada pada blok zone, dalam hal ini kita menggunakan nama file “gorilla.zone”, saya sarankan nama file yang digunakan representatif sehingga untuk administrasi ataupun trouble shooting tidak lagi pusing soal nama file dan domain.
Blok terakhir yang kita buat adalah reverse dari domain gorilla.com, berhubung karena kita dalam tahap belajar maka kita menggunakan ip address lokal saja, dalam hal ini kita defenisikan adalah 192.168.1.X, yang perlu diperhatikan pada pendefenisian reverse, penulisan alamat ip itu ditulis terbalik (namanya juga reverse) jadi jika kita menggunakan ip 192.168.1.X maka yang dituliskan di zone reverse adalah “1.168.192.in-addr.arpa”, demikian juga halnya jika menggunakan ip – ip yang lain atau ip publik. Baris selanjutnya sama dengan forward dari gorilla.com yaitu type domain dan file zone, dalam hal ini kita menset “192.168.1.zone” untuk file dari reverse kita.
File – file zone
Setelah file named.conf kita acak – acak sekarang kita berurusan sama yang berwajib, eh file – file zone. Seperti kita definisikan sebelumnya di file named conf bahwa direktory dari bind berada di /var/named/ :
directory “/var/named”;
Karena kita juga sudah memindahkan file di /var/named/caching-example/, sekarang di direktori /var/named terdapat file – file berikut :
arman@oridecon:~$ ls /var/named/ -l
total 12
-rw-r–r– 1 root root 195 2007-06-08 13:42 localhost.zone
-rw-r–r– 1 root root 2517 2007-06-08 13:42 named.ca
-rw-r–r– 1 root root 433 2007-06-08 13:42 named.local
Seperti yang kita sudah defenisikan sebelumnya pada file named.conf terdapat tiga file zone dari instalasi default. File named.ca adalah file dari root zone, kita bisa saja membuat file ini tapi sebaiknya gunakan saja file dari instalasi default. File localhost.zone adalah file dari domain “localhost” sedangkan “named.local” adalah reverse dari domain “localhost”.
Untuk lebih jelasnya kita lihat saja langsung kedua file tersebut.
arman@oridecon:/var/named$ cat localhost.zone
$TTL 86400
$ORIGIN localhost.
@ 1D IN SOA @ root (
42 ; serial (d. adams)
3H ; refresh
15M ; retry
1W ; expiry
1D ) ; minimum
1D IN NS @
1D IN A 127.0.0.1
Yang perlu diperhatikan adalah dua baris terakhir. Baris kedua dari terakhir, entry tenang NS, ns inilah yang akan digunakan pada pencarian sebuah domain. Entry pada kolom terakhir yaitu “@”, yang menunjuk ke A record. Pada baris terakhir menentukan alamat ip yang digunakan pada domain dalam hal ini adalah “localhost” dengan ip 127.0.0.1.
Selanjutnya adalah file reversed dari localhost yaitu named.local :
arman@oridecon:/var/named$ cat named.local
$TTL 86400
@ IN SOA localhost. root.localhost. (
1997022700 ; Serial
28800 ; Refresh
14400 ; Retry
3600000 ; Expire
86400 ) ; Minimum
IN NS localhost.
1 IN PTR localhost.
Perhatikan pada baris terakhir yang entry pada kolom pertama adalah “1”, berarti reverse mempunyai ip 127.0.0.1 karena telah disebutkan di file named.conf.
Yang juga perlu diperhatikan adalah entry serial, jika mengunakan dns slave setiap kali mengganti entry dari file zone kita juga harus mengganti serial (formatnya biasanya sesuai dengan tanggal) sehingga server dns slave bisa menyesuaikan setiap perubahan seperti yang di dns master.
Domain Kita
Setelah file localhsot dan reversenya kita intip sekarang kita mo buat domain buat kita, seperti yang disinggung diatas kita bisa membuat domain untuk kita, seperti contoh kita diatas “gorrilla.com” dengan ip 192.168.1.1, tambahkan bari berikut di named.conf
zone “gorilla.com” IN {
type master;
file “gorilla.zone”;
allow-update { none; };
};
zone “1.168.192.in-addr.arpa” IN {
type master;
file “192.168.1.zone”;
allow-update { none; };
};
Saya sarankan untuk mengcopy saja entry dari localhost dan reversenya, untuk menghindari kesalahan pengetikan kecuali anda termasuk orang yang teliti dan suka buang waktu :P .
Setelah membuat perubahan pada file named.conf sekarang kita buat filenya, seperti yang telah di defenisikan bahwa file yang digunakan oleh domain “gorilla.com” adalah “gorilla.zone” dan reversenya adalah “192.168.1.zone”. Saya juga menyarankan untuk mengcopy saja dari file zone localhost.
# cp localhost.zone gorilla.zone
# cp named.local 192.168.1.zone
Selanjutnya adalah menyesuaikan dengan domain kita, ganti semua kata localhost dengan gorilla.com pada file tersebut seperti ini :
$TTL 86400
$ORIGIN gorilla.com.
@ 1D IN SOA @ root (
42 ; serial (d. adams)
3H ; refresh
15M ; retry
1W ; expiry
1D ) ; minimum
1D IN NS dns.gorilla.com.
1D IN A 192.168.1.1
dns 1D IN CNAME @
www 1D IN CNAME @
arman 1D IN A 192.168.1.99
Pada konfigurasi ini kita juga menambahkan subdomain, yaitu dns.gorilla.com, www.gorilla.com dan arman.gorilla.com. Untuk dns.gorilla.com dan www.gorilla.com menunjuk pada ip yang sama yaitu 192.168.1.1 . Kita bahas baris yang menurut saya penting.
$ORIGIN gorilla.com.
Biasanya berisikan nama domain yang digunakan. Pada kasus kita gorilla.com.
1D IN NS dns.gorilla.com.
Bagian ini merupakan entry dari NS server dari domain kita. Jika kita menggunakan lebih dari satu NS untuk domain kita tinggal tambahkan saja NS entry berikutnya. Umumnya jika kita mendaftarkan domian di registrant domain dibutuhkan lebih dari satu NS.
1D IN A 192.168.1.1
Baris merupakan alamat ip dari domain yang digunakan, yaitu 192.168.1.1.
www 1D IN CNAME @
arman 1D IN A 192.168.1.99
Baris pertama merupakan subdomain www yang menunjuk pada A record, jadi jika mengakses www.gorilla.com maka yang ip address yang di tuju adalah 192.168.1.1. Untuk baris berikutnya adalah sebuah sub domain dengan nama “arman” yang menunjuk ke ip 192.168.1.99, baris ini tidak lagi menggunakan CNAME melainkan A karena ip yang digunakan adalah berbeda dengan ip dari default domain yaitu gorilla.com. Jika kita mengakses arman.gorilla.com sebetulnya mengakses ke 192.168.1.99. Hal yang sama juga kita buat untuk membuat domain dengan ip public. Silahkan menambahkan sub – sub domain yang lain lagi jika memang dibutuhkan.
Selanjutnya adalah reverse dari gorilla.com.
$TTL 86400
@ IN SOA gorilla.com. root.gorilla.com. (
1997022700 ; Serial
28800 ; Refresh
14400 ; Retry
3600000 ; Expire
86400 ) ; Minimum
IN NS gorilla.com.
1 IN PTR gorilla.com.
99 IN PTR arman.gorilla.com.
Seperti halnya reverse dari localhost kita juga hanya mengisikan ip dari daftar domain dan sub domain yang kita buat.
Jika sudah selesai, silahkan merestart bind :
# /etc/rc.d/rc.bind restart
Sumber : http://thrckstr.wordpress.com/2008/08/08/setting-dns-server-di-slackware/
Sabtu, 18 Februari 2012
Cara Block Situs Dengan Mikrotik
Ringkasan ini tidak tersedia. Harap
klik di sini untuk melihat postingan.
Redirect Mikrotik ke Komputer Proxy Squid (tanpa parent proxy MT)
Siang rekan-rekan semua, saya mau berbagi pengalaman tapi sebelumnya mohon dima`afkan kalau ada kesalahan ya, maklum masih newbie banget. Begini Saya meredirect Mikrotik (MT) ke squid Proxy tanpa menghidupkan web-proxy yang ada di MT nya, saya sempat kesulitan mencari solusi supaya dapat me redirect port 80, 8080, ke port 3128 (transparent proxy), karena kalau saya pakai web-proxy MT internet saya jadi lemot koneksinya, pernah saya pakai parent proxy MT redirect ke squid tapi hasilnya gak maksimal internet kadang masih lemot karena web-proxy di hidupkan (enable), makanya saya mencoba meng kotak-kotak eh meng kotak-katik akhirnya dapet referensi dari http://tldp.org/HOWTO/TransparentProxy-6.html, yang intinya bisa redirect port 80 ke 3128 tanpa menghidupkan web-proxy mikrotik. Topology yang saya gunakan adalah sebagai berikut
Client Switch - Mikrotik --ISP -
.......... |
.......... |
.......Squid-Box
Spesifikasi Mikrotik saya DOM 256Mb + Licensi level 5 Versi 3.3 up-grade (intel P3 1Ghz, Mem 512Mb)
Spesifikasi squid (Intel P4 3.0Ghz DDR 1Gb, HDD 80Gb SATA) OS Linux Ubuntu server 7.10 Gitsu Gibbon
Di mikrotik ada 3 LAN card terus saya namai lan, wan, proxy
Lan = 192.168.1.1
Wan = 202.114.12.112
Proxy = 192.168.0.1
Squid (Ubuntu 7.10 server)
Eth0 = 192.168.0.2
Untuk settingan awal MT gak perlu saya tulis disini ya, termasuk pembagian bandwidth nya, serta konfigurasi squidnya. saya langsung saja cara translasinya
Buat NAT nya dulu di IP firewall NAT (sharing internet)
/ip firewall nat add chain=srcnat out-interface=wan action=masquerade
Terus buat nat untuk redirect ke squid
/ip firewall nat add chain=dst-nat src-address=!192.168.0.2 protocol=tcp dst-port=80 in-interface=lan action=dst-nat to-address=192.168.0.2 to-port=3128
/ip firewall nat add chain=dst-nat src-address=!192.168.0.2 protocol=tcp dst-port=8080 in-interface=lan action=dst-nat to-address=192.168.0.2 to-port=3128
/ip firewall nat add chain=src-nat src-address=192.168.1.0 out-interface=lan action=srcnat src-address=192.168.1.1 to-port=3128
Terus buat filter rules nya
/ip firewall filter add chain=forward src-address=192.168.1.0 dst-address=192.168.0.2 dst-port=3128 in-interface=lan out-interface=wan action=accept
Nah sekarang coba deh, jadi bisa simpan cache di squid-proxy external tanpa harus lewat parent proxy nya mikrotik…
Kalau ada kendala coba di ubuntu servernya di tambahin ini (sebaiknya jgn diisi dulu di Ubuntunya kalau belum bisa konek baru isi iptables dibawah ini) :
iptables –t nat –A PREROUTNG –I eth0 –s ! SQUID – tcp –dport 80 –j DNAT –to SQUID:3128
iptables –t nat –A PREROUTNG –I eth0 –s ! SQUID – tcp –dport 8080 –j DNAT –to SQUID:3128
iptables –t nat –A POSTROUTING –o eth0 –s LAN –d SQUID –j SNAT –to iptables-box
iptables –A FORWARD –s LAN –d SQUID -i eth0 -p tcp -dport 3128 –j ACCEPT
sekali lagi mohon ma`af rekan-rekan semua, karena masih tahap belajar, mungkin kalau ada kesalahan mohon dikoreksi, atau ada tambahan mohon di benahi
sumber : http://rickythecrabs.blogspot.com/2008/11/redirect-mikrotik-ke-komputer-proxy.html
Client Switch - Mikrotik --ISP -
.......... |
.......... |
.......Squid-Box
Spesifikasi Mikrotik saya DOM 256Mb + Licensi level 5 Versi 3.3 up-grade (intel P3 1Ghz, Mem 512Mb)
Spesifikasi squid (Intel P4 3.0Ghz DDR 1Gb, HDD 80Gb SATA) OS Linux Ubuntu server 7.10 Gitsu Gibbon
Di mikrotik ada 3 LAN card terus saya namai lan, wan, proxy
Lan = 192.168.1.1
Wan = 202.114.12.112
Proxy = 192.168.0.1
Squid (Ubuntu 7.10 server)
Eth0 = 192.168.0.2
Untuk settingan awal MT gak perlu saya tulis disini ya, termasuk pembagian bandwidth nya, serta konfigurasi squidnya. saya langsung saja cara translasinya
Buat NAT nya dulu di IP firewall NAT (sharing internet)
/ip firewall nat add chain=srcnat out-interface=wan action=masquerade
Terus buat nat untuk redirect ke squid
/ip firewall nat add chain=dst-nat src-address=!192.168.0.2 protocol=tcp dst-port=80 in-interface=lan action=dst-nat to-address=192.168.0.2 to-port=3128
/ip firewall nat add chain=dst-nat src-address=!192.168.0.2 protocol=tcp dst-port=8080 in-interface=lan action=dst-nat to-address=192.168.0.2 to-port=3128
/ip firewall nat add chain=src-nat src-address=192.168.1.0 out-interface=lan action=srcnat src-address=192.168.1.1 to-port=3128
Terus buat filter rules nya
/ip firewall filter add chain=forward src-address=192.168.1.0 dst-address=192.168.0.2 dst-port=3128 in-interface=lan out-interface=wan action=accept
Nah sekarang coba deh, jadi bisa simpan cache di squid-proxy external tanpa harus lewat parent proxy nya mikrotik…
Kalau ada kendala coba di ubuntu servernya di tambahin ini (sebaiknya jgn diisi dulu di Ubuntunya kalau belum bisa konek baru isi iptables dibawah ini) :
iptables –t nat –A PREROUTNG –I eth0 –s ! SQUID – tcp –dport 80 –j DNAT –to SQUID:3128
iptables –t nat –A PREROUTNG –I eth0 –s ! SQUID – tcp –dport 8080 –j DNAT –to SQUID:3128
iptables –t nat –A POSTROUTING –o eth0 –s LAN –d SQUID –j SNAT –to iptables-box
iptables –A FORWARD –s LAN –d SQUID -i eth0 -p tcp -dport 3128 –j ACCEPT
sekali lagi mohon ma`af rekan-rekan semua, karena masih tahap belajar, mungkin kalau ada kesalahan mohon dikoreksi, atau ada tambahan mohon di benahi
sumber : http://rickythecrabs.blogspot.com/2008/11/redirect-mikrotik-ke-komputer-proxy.html
Jumat, 17 Februari 2012
Cara Mudah Seting RB 750 Web Proxy External IpCop
Cara Seting RB 750 ini adalah setingan Mesin RB 750 v4.11 saya yang saya pelajari dari postingan mas Adeldian di Forum Mikrotik Indonesia mengenai Seting RB 750 Web Proxy External pada Mikrotik mengunakan IpCop sebagai System penyimpan Proxy Server nya.
Topografi di tempat saya yang akan saya jabarkan disini adalah seperti ini
Seting RB 750, topografi lan, web proxy, external
Seting RB 750 IP ADDRESS TIAP MESIN
Seting RB 750
set ip address LAN : 192.168.1.1
set ip address PUBLIK : 10.10.0.3
set ip address PROXY : 192.168.0.1
seting pada mesin IpCop p4 jadul peninggalan mas bayu
set ip address GREEN : 192.168.0.2
seting pada komputer client
set ip address client : 192.168.1.2/24
SETINGAN PORT IPCOP
gateway ipcop set di ip proxi di mikrotik rb750 : 192.168.0.1
seting pada mesin ip cop jalan di port : 878 dan aktifkan cache nya menurut kebutuhan
SETINGAN MIKROTIK RB 750
set ip address
Code:
/ ip address
add address=10.10.0.3/24 network=10.10.0.0 broadcast=10.10.0.255 \
interface=PUBLIK comment="ip internet" disabled=no
add address=192.168.1.1/24 network=192.168.1.0 broadcast=192.168.1.255 \
interface=LAN comment="ip lokal" disabled=no
add address=192.168.0.1/24 network=192.168.0.0 broadcast=192.168.0.255 \
interface=PROXY comment="ip IpCop" disabled=no
seting route
Code:
/ ip route
add dst-address=0.0.0.0/0 gateway=192.168.1.1 scope=255 target-scope=10 \
comment="gateway" disabled=no
seting DNS
Code:
/ ip dns
set primary-dns=8.8.8.8 secondary-dns=8.8.4.4 \
allow-remote-requests=no cache-size=2048KiB cache-max-ttl=1w
/ ip dns static
add name="10.10.0.3" address=10.10.0.3 ttl=1d
seting NAT
Code:
/ ip firewall nat
add chain=dstnat protocol=tcp dst-port=81 action=dst-nat \
to-addresses=192.168.0.2 to-ports=81 comment="Untuk IP Cop" disabled=no
add chain=dstnat protocol=tcp dst-port=445 action=dst-nat \
to-addresses=192.168.0.2 to-ports=445 comment="Untuk HTTPS IPCOP" \
disabled=no
add chain=dstnat src-address=!192.168.0.0/24 protocol=tcp dst-port=80 \
action=dst-nat to-addresses=192.168.0.2 to-ports=878 comment="" disabled=no
add chain=dstnat src-address=!192.168.0.0/24 protocol=tcp dst-port=443 \
action=dst-nat to-addresses=192.168.0.2 to-ports=878 comment="" \
disabled=no
add chain=srcnat out-interface=PUBLIK action=masquerade comment="" disabled=no
Seting Mangle
Code:
/ ip firewall mangle
add chain=forward content="X-Cache: HIT" action=mark-connection \
new-connection-mark=squid_con passthrough=yes comment="" disabled=no
add chain=forward connection-mark=squid_con action=mark-packet \
new-packet-mark=squid_pkt passthrough=no comment="" disabled=no
add chain=forward connection-mark=!squid_con action=mark-connection \
new-connection-mark=all_con passthrough=yes comment="" disabled=no
add chain=forward protocol=tcp src-port=80 connection-mark=all_con \
action=mark-packet new-packet-mark=http_pkt passthrough=no comment="" \
disabled=no
add chain=forward protocol=icmp connection-mark=all_con action=mark-packet \
new-packet-mark=icmp_pkt passthrough=no comment="" disabled=no
add chain=forward protocol=tcp dst-port=1973 connection-mark=all_con \
action=mark-packet new-packet-mark=top_pkt passthrough=no comment="" \
disabled=no
add chain=forward connection-mark=all_con action=mark-packet \
new-packet-mark=test_pkt passthrough=no comment="" disabled=no
seting queue
Code:
/ queue simple
add name="Squid_HIT" dst-address=0.0.0.0/0 interface=all parent=none \
packet-marks=squid_pkt direction=both priority=8 \
queue=default-small/default-small limit-at=0/0 max-limit=0/0 \
total-queue=default-small disabled=no
add name="Main_Link" dst-address=0.0.0.0/0 interface=all parent=none \
direction=both priority=8 queue=default-small/default-small limit-at=0/0 \
max-limit=35000/256000 total-queue=default-small disabled=no
add name="game_tales_of_pirate" dst-address=0.0.0.0/0 interface=all \
parent=none packet-marks=top_pkt direction=both priority=1 \
queue=default-small/default-small limit-at=0/0 max-limit=0/0 \
total-queue=default-small disabled=no
add name="Ping_queue" dst-address=0.0.0.0/0 interface=all parent=none \
packet-marks=icmp_pkt direction=both priority=2 \
queue=default-small/default-small limit-at=0/0 max-limit=0/0 \
total-queue=default-small disabled=no
add name="The_other_port_queue" target-addresses=192.168.12.0/24 \
Topografi di tempat saya yang akan saya jabarkan disini adalah seperti ini
Seting RB 750, topografi lan, web proxy, external
Seting RB 750 IP ADDRESS TIAP MESIN
Seting RB 750
set ip address LAN : 192.168.1.1
set ip address PUBLIK : 10.10.0.3
set ip address PROXY : 192.168.0.1
seting pada mesin IpCop p4 jadul peninggalan mas bayu
set ip address GREEN : 192.168.0.2
seting pada komputer client
set ip address client : 192.168.1.2/24
SETINGAN PORT IPCOP
gateway ipcop set di ip proxi di mikrotik rb750 : 192.168.0.1
seting pada mesin ip cop jalan di port : 878 dan aktifkan cache nya menurut kebutuhan
SETINGAN MIKROTIK RB 750
set ip address
Code:
/ ip address
add address=10.10.0.3/24 network=10.10.0.0 broadcast=10.10.0.255 \
interface=PUBLIK comment="ip internet" disabled=no
add address=192.168.1.1/24 network=192.168.1.0 broadcast=192.168.1.255 \
interface=LAN comment="ip lokal" disabled=no
add address=192.168.0.1/24 network=192.168.0.0 broadcast=192.168.0.255 \
interface=PROXY comment="ip IpCop" disabled=no
seting route
Code:
/ ip route
add dst-address=0.0.0.0/0 gateway=192.168.1.1 scope=255 target-scope=10 \
comment="gateway" disabled=no
seting DNS
Code:
/ ip dns
set primary-dns=8.8.8.8 secondary-dns=8.8.4.4 \
allow-remote-requests=no cache-size=2048KiB cache-max-ttl=1w
/ ip dns static
add name="10.10.0.3" address=10.10.0.3 ttl=1d
seting NAT
Code:
/ ip firewall nat
add chain=dstnat protocol=tcp dst-port=81 action=dst-nat \
to-addresses=192.168.0.2 to-ports=81 comment="Untuk IP Cop" disabled=no
add chain=dstnat protocol=tcp dst-port=445 action=dst-nat \
to-addresses=192.168.0.2 to-ports=445 comment="Untuk HTTPS IPCOP" \
disabled=no
add chain=dstnat src-address=!192.168.0.0/24 protocol=tcp dst-port=80 \
action=dst-nat to-addresses=192.168.0.2 to-ports=878 comment="" disabled=no
add chain=dstnat src-address=!192.168.0.0/24 protocol=tcp dst-port=443 \
action=dst-nat to-addresses=192.168.0.2 to-ports=878 comment="" \
disabled=no
add chain=srcnat out-interface=PUBLIK action=masquerade comment="" disabled=no
Seting Mangle
Code:
/ ip firewall mangle
add chain=forward content="X-Cache: HIT" action=mark-connection \
new-connection-mark=squid_con passthrough=yes comment="" disabled=no
add chain=forward connection-mark=squid_con action=mark-packet \
new-packet-mark=squid_pkt passthrough=no comment="" disabled=no
add chain=forward connection-mark=!squid_con action=mark-connection \
new-connection-mark=all_con passthrough=yes comment="" disabled=no
add chain=forward protocol=tcp src-port=80 connection-mark=all_con \
action=mark-packet new-packet-mark=http_pkt passthrough=no comment="" \
disabled=no
add chain=forward protocol=icmp connection-mark=all_con action=mark-packet \
new-packet-mark=icmp_pkt passthrough=no comment="" disabled=no
add chain=forward protocol=tcp dst-port=1973 connection-mark=all_con \
action=mark-packet new-packet-mark=top_pkt passthrough=no comment="" \
disabled=no
add chain=forward connection-mark=all_con action=mark-packet \
new-packet-mark=test_pkt passthrough=no comment="" disabled=no
seting queue
Code:
/ queue simple
add name="Squid_HIT" dst-address=0.0.0.0/0 interface=all parent=none \
packet-marks=squid_pkt direction=both priority=8 \
queue=default-small/default-small limit-at=0/0 max-limit=0/0 \
total-queue=default-small disabled=no
add name="Main_Link" dst-address=0.0.0.0/0 interface=all parent=none \
direction=both priority=8 queue=default-small/default-small limit-at=0/0 \
max-limit=35000/256000 total-queue=default-small disabled=no
add name="game_tales_of_pirate" dst-address=0.0.0.0/0 interface=all \
parent=none packet-marks=top_pkt direction=both priority=1 \
queue=default-small/default-small limit-at=0/0 max-limit=0/0 \
total-queue=default-small disabled=no
add name="Ping_queue" dst-address=0.0.0.0/0 interface=all parent=none \
packet-marks=icmp_pkt direction=both priority=2 \
queue=default-small/default-small limit-at=0/0 max-limit=0/0 \
total-queue=default-small disabled=no
add name="The_other_port_queue" target-addresses=192.168.12.0/24 \
Mencegah Client Mengganti Statik IP Address
Posted by kepsuktv at 9:11 PM 0 comments
Email ThisBlogThis!Share to TwitterShare to Facebook
Categories :
mikrotik
Anda membuat bandwidth management dengan setting seperti ini :
Client 1 : IP 172.22.0.23, limit download 256kbps limit upload 64kbps
Client 2 : IP 172.22.0.34, limit download 1mbps, limit upload 256kbps
Nah, si client 1 nyoba2 nih ganti-ganti ip address sampai dia ketemu memakai IP client 2. Otomatis dia bisa dapet batas limit client 2 yang lebih besar. Jingkrak-jingkrak deh client 1 karena internetnya jadi lebih ngebut 4x lipat.
Berikut salah satu tehnik menghindari hal tersebut ini, dengan menggunakan firewall mikrotik.
/ip firewall filter
chain=forward action=drop src-address=!172.22.0.23
src-mac-address=00:75:34:65:8Z:5D
chain=forward action=drop src-address=!172.22.0.34
src-mac-address=00:34:62:15:5A:9E
Penjelasan script di atas :
Mac address salah satu client anda (00:75:34:65:8Z:5D) dengan chain=forward (melewati router mikrotik/akses ke internet) jika menggunakan IP address SELAIN 172.22.0.23 akan di drop alias di bikin matot.
Kita bikin begini dengan niat untuk menjaga kenyamanan client-client kita, soalne bnyak loh client yang lebih pinter dari admin. Apalagi yang isengnya ga ketulungan.
Posted by kepsuktv at 9:11 PM 0 comments
Email ThisBlogThis!Share to TwitterShare to Facebook
Categories :
mikrotik
Anda membuat bandwidth management dengan setting seperti ini :
Client 1 : IP 172.22.0.23, limit download 256kbps limit upload 64kbps
Client 2 : IP 172.22.0.34, limit download 1mbps, limit upload 256kbps
Nah, si client 1 nyoba2 nih ganti-ganti ip address sampai dia ketemu memakai IP client 2. Otomatis dia bisa dapet batas limit client 2 yang lebih besar. Jingkrak-jingkrak deh client 1 karena internetnya jadi lebih ngebut 4x lipat.
Berikut salah satu tehnik menghindari hal tersebut ini, dengan menggunakan firewall mikrotik.
/ip firewall filter
chain=forward action=drop src-address=!172.22.0.23
src-mac-address=00:75:34:65:8Z:5D
chain=forward action=drop src-address=!172.22.0.34
src-mac-address=00:34:62:15:5A:9E
Penjelasan script di atas :
Mac address salah satu client anda (00:75:34:65:8Z:5D) dengan chain=forward (melewati router mikrotik/akses ke internet) jika menggunakan IP address SELAIN 172.22.0.23 akan di drop alias di bikin matot.
Kita bikin begini dengan niat untuk menjaga kenyamanan client-client kita, soalne bnyak loh client yang lebih pinter dari admin. Apalagi yang isengnya ga ketulungan.
Mikrotik | Mencegah Client Mengganti Statik IP Address
06:53 dije yondaime No comments
Kirimkan Ini lewat Email BlogThis! Berbagi ke Twitter Berbagi ke Facebook
Posting pertama di hosting yang baru, kali ini saya mao sharing bagaimana mencegah client mengganti statik IP Address yang kita berikan. Biasanya setting ini dibutuhkan untuk ISP kecil2an atau rt/rw net. Sering client mencoba ganti-ganti ip address, niat mereka sih sapa tau dapet IP address yang ga di limit. Jadi dengan setting ini jika client mengganti ip address yang tidak sesuai yang kita berikan maka mereka tidak dapat menggunakan koneksi internet. Mari kita memanfaatkan fungsi firewall mikrotik.
Contoh Kasus :
Anda membuat bandwidth management dengan setting seperti ini :
Client 1 : IP 172.22.0.23, limit download 256kbps limit upload 64kbps
Client 2 : IP 172.22.0.34, limit download 1mbps, limit upload 256kbps
Nah, si client 1 nyoba2 nih ganti-ganti ip address sampai dia ketemu memakai IP client 2. Otomatis dia bisa dapet batas limit client 2 yang lebih besar. Jingkrak-jingkrak deh client 1 karena internetnya jadi lebih ngebut 4x lipat.
Berikut salah satu tehnik menghindari hal tersebut ini, dengan menggunakan firewall mikrotik.
/ip firewall filter
chain=forward action=drop src-address=!172.22.0.23
src-mac-address=00:75:34:65:8Z:5D
chain=forward action=drop src-address=!172.22.0.34
src-mac-address=00:34:62:15:5A:9E
Penjelasan script di atas :
Mac address salah satu client anda (00:75:34:65:8Z:5D) dengan chain=forward (melewati router mikrotik/akses ke internet) jika menggunakan IP address SELAIN 172.22.0.23 akan di drop alias di bikin matot.
Kita bikin begini dengan niat untuk menjaga kenyamanan client-client kita, soalne bnyak loh client yang lebih pinter dari admin. Apalagi yang isengnya ga ketulungan.
Kirimkan Ini lewat Email BlogThis! Berbagi ke Twitter Berbagi ke Facebook
Posting pertama di hosting yang baru, kali ini saya mao sharing bagaimana mencegah client mengganti statik IP Address yang kita berikan. Biasanya setting ini dibutuhkan untuk ISP kecil2an atau rt/rw net. Sering client mencoba ganti-ganti ip address, niat mereka sih sapa tau dapet IP address yang ga di limit. Jadi dengan setting ini jika client mengganti ip address yang tidak sesuai yang kita berikan maka mereka tidak dapat menggunakan koneksi internet. Mari kita memanfaatkan fungsi firewall mikrotik.
Contoh Kasus :
Anda membuat bandwidth management dengan setting seperti ini :
Client 1 : IP 172.22.0.23, limit download 256kbps limit upload 64kbps
Client 2 : IP 172.22.0.34, limit download 1mbps, limit upload 256kbps
Nah, si client 1 nyoba2 nih ganti-ganti ip address sampai dia ketemu memakai IP client 2. Otomatis dia bisa dapet batas limit client 2 yang lebih besar. Jingkrak-jingkrak deh client 1 karena internetnya jadi lebih ngebut 4x lipat.
Berikut salah satu tehnik menghindari hal tersebut ini, dengan menggunakan firewall mikrotik.
/ip firewall filter
chain=forward action=drop src-address=!172.22.0.23
src-mac-address=00:75:34:65:8Z:5D
chain=forward action=drop src-address=!172.22.0.34
src-mac-address=00:34:62:15:5A:9E
Penjelasan script di atas :
Mac address salah satu client anda (00:75:34:65:8Z:5D) dengan chain=forward (melewati router mikrotik/akses ke internet) jika menggunakan IP address SELAIN 172.22.0.23 akan di drop alias di bikin matot.
Kita bikin begini dengan niat untuk menjaga kenyamanan client-client kita, soalne bnyak loh client yang lebih pinter dari admin. Apalagi yang isengnya ga ketulungan.
Blokir Situs porno dengan DNS Nawala
Blokir Situs porno dengan DNS Nawala
12. Februari 2011 · 11 comments · Categories: Jaringan
Blokir situs porno
http://www.adiratna.web.id/wp-content/uploads/2011/02/hariswae-xxx-tips-trik-komputer.jpg
Apakah di rumah anda punya komputer? dan apakah di rumah anda sudah mempunyai akses internet pribadi?….blogger yang baca tulisan ini otomatis dia mempunyai komputer dan koneksi internet baik di rumah, di kantor maupun di sekolah dan membuka situs di warnet.
Mungkin kalo warnet bisa bebas buka, kalo kantor pastinya sudah memprotek situs porno.
Pertanyaan besar, apakah komputer anda sudah aman di buka oleh anak – anak anda dari situs porno? dan lainnya….
Kalo anda sendiri merasa belum aman memberikan akses penggunanaan komputer untuk anak anda, disini saya akan memberikan tips untuk mengamankan anak anda agar tenang jika dia akses internet tanpa bisa membuka situs…situs porno.
Caranya cukup mudah, sebelum anda browsing, isi DNS di TCP/IP dengan
- 180.131.144.144 (primary)
- 180.131.145.145 (secondary)
DNS filtering Nawala Project sekaligus akan melindungi komputer anda dari phising site, malware site, adsense site, situs judi dan illegal content berbahaya lainnya.
DNS Nawala
DNS nawala ini adalah salah satu alternatif metode content filtering untuk melindungi anak-anak kita dari kejahatan dan p0rn0grafi di Internet!….dan anda juga bisa melaporkan situs yang mempunyai konten yang membahayakan anak – anak di Nawala.org
Sebarkan informasi ini kepada orang-orang yang anda sayangi di lingkungan sekitar
12. Februari 2011 · 11 comments · Categories: Jaringan
Blokir situs porno
http://www.adiratna.web.id/wp-content/uploads/2011/02/hariswae-xxx-tips-trik-komputer.jpg
Apakah di rumah anda punya komputer? dan apakah di rumah anda sudah mempunyai akses internet pribadi?….blogger yang baca tulisan ini otomatis dia mempunyai komputer dan koneksi internet baik di rumah, di kantor maupun di sekolah dan membuka situs di warnet.
Mungkin kalo warnet bisa bebas buka, kalo kantor pastinya sudah memprotek situs porno.
Pertanyaan besar, apakah komputer anda sudah aman di buka oleh anak – anak anda dari situs porno? dan lainnya….
Kalo anda sendiri merasa belum aman memberikan akses penggunanaan komputer untuk anak anda, disini saya akan memberikan tips untuk mengamankan anak anda agar tenang jika dia akses internet tanpa bisa membuka situs…situs porno.
Caranya cukup mudah, sebelum anda browsing, isi DNS di TCP/IP dengan
- 180.131.144.144 (primary)
- 180.131.145.145 (secondary)
DNS filtering Nawala Project sekaligus akan melindungi komputer anda dari phising site, malware site, adsense site, situs judi dan illegal content berbahaya lainnya.
DNS Nawala
DNS nawala ini adalah salah satu alternatif metode content filtering untuk melindungi anak-anak kita dari kejahatan dan p0rn0grafi di Internet!….dan anda juga bisa melaporkan situs yang mempunyai konten yang membahayakan anak – anak di Nawala.org
Sebarkan informasi ini kepada orang-orang yang anda sayangi di lingkungan sekitar
Kamis, 16 Februari 2012
Bikin router nat dengan slackware 10.2
Pada kali ini saya mencoba untuk membuat sebuah router, dengan configurasi standart Nat yang menggunakan linux 10.2. dan dengan kesempatan ini pula, saya menulis juga langkah langkah yang saya hadapi, selama mencoba menkoneksikan diri ke internet dengan percobaan saya, dan dengan dilengkapi dengan tutorial tutorial yang saya baca.
Pertama sekali kita telah terlebih dahulu telah menginstal slackwarenya pada komputer terserah komputer apa aja, yang saya sendiri memakai komputer di atasi pentium, dengan ethernet realtek dua buah yang saya pasang.
Setelah instalasi linux ke komputer dengan catatan, konfigurasi tidak saya isikan pas pertama instalasi, diantaranya isian network ip. Dengan tujuan kita akan mengisinya lewat console, supaya kita lebih mengerti cara pengisiannya termasuk untuk mengerti oleh saya sendiri.
Kita umpamakan kita telah mendapat ip dari sumber kita dengan IP
Ip = xxx.xxx.xxx.xxx
Netmask = 255.255.255.240
Gateway = xxx.xxx.xxx.yyy
Dns = zzz.zzz.zzz.zzz
Dns 1 = www.www.www.zzz
Pertama loginlah pada linux slackware anda, dan isikan passwordnya dengan password anda. Kemudian akan tampil tampilan seperti dibawah ini:
login as: root
root@192.168.0.1’s password:
Last login: Sat May 26 21:37:05 2007 from 192.168.0.254
Linux 2.4.29.
root@qnoys:~#
Setelah login dan tampilannya adalah seperti ini mungkin akan beda dengan tampilan anda sedikit, yaitu pada namanya. Untuk pertama sekali anda akan mendapatkan tampilannya pada anda yaitu darkstar, tapi itu bukan jadi soal yah J. Itu bisa diubah nama hostname anda dengan mengetikan “netconfig”.
Selanjutnya kita akan mengisi ip address pada masing masing ethernet yang sebelum melakukan hal tersebut, iseng iseng kita coba dulu ifconfig yah , supaya kita atau saya mengerti lagi.
root@qnoys:~# ifconfig
lo Link encap:Local Loopback
inet addr:127.0.0.1 Mask:255.0.0.0
UP LOOPBACK RUNNING MTU:16436 Metric:1
RX packets:0 errors:0 dropped:0 overruns:0 frame:0
TX packets:0 errors:0 dropped:0 overruns:0 carrier:0
collisions:0 txqueuelen:0
RX bytes:0 (0.0 b) TX bytes:0 (0.0 b)
root@qnoys:~#
Melihat tampilan di atas, kita tahu bahwa kedua ethernet tersebut belum terdeteksi sama sekali oleh linux kita/saya sendiri, karna kita belum memuat modul ethernet kedalam kernel kita, untuk melihat module apa yang dibutuhkan oleh ethernet kita, coba kita lihat merk ethernet kita, dan lihat code chipsetnya code berapa. Dengan mengetikkan: “lspci”
root@qnoys:~# lspci
00:00.0 Host bridge: Intel Corp. 82845G/GL[Brookdale-G]/GE/PE DRAM Controller/Ho st-Hub Interface (rev 03)
00:02.0 VGA compatible controller: Intel Corp. 82845G/GL[Brookdale-G]/GE Chipset Integrated Graphics Device (rev 03)
00:1d.0 USB Controller: Intel Corp. 82801DB (ICH4) USB UHCI #1 (rev 02)
00:1d.1 USB Controller: Intel Corp. 82801DB (ICH4) USB UHCI #2 (rev 02)
00:1d.2 USB Controller: Intel Corp. 82801DB (ICH4) USB UHCI #3 (rev 02)
00:1d.7 USB Controller: Intel Corp. 82801DB (ICH4) USB2 EHCI Controller (rev 02)
00:1e.0 PCI bridge: Intel Corp. 82801BA/CA/DB/EB/ER Hub interface to PCI Bridge (rev 82)
00:1f.0 ISA bridge: Intel Corp. 82801DB (ICH4) LPC Bridge (rev 02)
00:1f.1 IDE interface: Intel Corp. 82801DB (ICH4) Ultra ATA 100 Storage Controll er (rev 02)
00:1f.3 SMBus: Intel Corp. 82801DB/DBM (ICH4) SMBus Controller (rev 02)
00:1f.5 Multimedia audio controller: Intel Corp. 82801DB (ICH4) AC’97 Audio Cont roller (rev 02)
01:02.0 Ethernet controller: Realtek Semiconductor Co., Ltd. RTL-8139/8139C/8139 C+ (rev 10)
01:04.0 Ethernet controller: Realtek Semiconductor Co., Ltd. RTL-8139/8139C/8139 C+ (rev 10)
root@qnoys:~#
Diatas kita bisa lihat merek ethernet kita dan jenis chipset, saya ga’ tau jenis chipset yang mana neh, yang penting saya tau, chipset ethernet saya adalah realtek, dengan kode RTL-8139/8139c/8139c+ adalah kedua dua ethernet saya.
Kemudian kita coba lihat apa saja modul yang telah termuat kedalam kernel saya, dengan mengetikkan, :kalau ga’ salah inilah yang pertama sekali saya liat waktu itu
root@qnoys:~# lsmod
Module Size Used by Not tainted
ide-scsi 9392 0
agpgart 45092 0 (unused)
root@qnoys:~#
Melihat konfigurasi di atas, kita tahu, bahwa modul yang kita butuhkan belum dimuat kedalam kernel, dan kita harus mencari modul tersebut supaya dimuat kedalam kernel kita, dengan mencari modul tersebut pada direktory apa yah saya lupa.. pokoknya gini deh, ketik aja perintah dibawah ini, soalnya saya juga kemaren nyari nyari juga seperti, kek gini neh .. >>>
root@qnoys:~# cd /lib/modules/2.4.29/kernel/drivers/net/
dan sekarang kita telah berada pada folder /net/ yang berada di bawah folder. /lib/modules/2.4.29/kernel/drivers/. J. Sekarang kita coba lihat isi dari folder net tersebut.
root@qnoys:/lib/modules/2.4.29/kernel/drivers/net# ls
3c501.o.gz atp.o.gz eql.o.gz ni65.o.gz smc9194.o.gz
3c503.o.gz b44.o.gz eth16i.o.gz ns83820.o.gz starfire.o.gz
3c505.o.gz bonding/ ethertap.o.gz pcmcia/ strip.o.gz
3c507.o.gz bsd_comp.o.gz ewrk3.o.gz pcnet32.o.gz sundance.o.gz
3c509.o.gz cs89×0.o.gz fc/ plip.o.gz sungem.o.gz
3c515.o.gz de4×5.o.gz fealnx.o.gz ppp_async.o.gz sunhme.o.gz
3c59x.o.gz de600.o.gz forcedeth.o.gz ppp_deflate.o.gz tg3.o.gz
8139cp.o.gz de620.o.gz hamachi.o.gz ppp_generic.o.gz tlan.o.gz
8139too.o.gz defxx.o.gz hamradio/ ppp_synctty.o.gz tokenring/
82596.o.gz depca.o.gz hp-plus.o.gz pppoe.o.gz tulip/
8390.o.gz dgrs.o.gz hp.o.gz pppox.o.gz tun.o.gz
ac3200.o.gz dl2k.o.gz hp100.o.gz r8169.o.gz typhoon.o.gz
acenic.o.gz dmfe.o.gz irda/ rcpci.o.gz via-rhine.o.gz
aironet4500_card.o.gz dummy.o.gz lance.o.gz sb1000.o.gz wan/
aironet4500_core.o.gz e100/ lp486e.o.gz shaper.o.gz wavelan.o.gz
aironet4500_proc.o.gz e1000/ mii.o.gz sis900.o.gz wd.o.gz
amd8111e.o.gz e2100.o.gz natsemi.o.gz sk98lin/ winbond-840.o.gz
arcnet/ eepro.o.gz ne.o.gz skfp/ wireless/
arlan-proc.o.gz eepro100.o.gz ne2k-pci.o.gz slhc.o.gz yellowfin.o.gz
arlan.o.gz eexpress.o.gz ni5010.o.gz slip.o.gz
at1700.o.gz epic100.o.gz ni52.o.gz smc-ultra.o.gz
root@qnoys:/lib/modules/2.4.29/kernel/drivers/net#
Di atas telah kita lihat, isi dari folder net/ dengan berbagai macam driver di dalamnya. Dan diantaranya kita dapat juga melihat ada driver 8139, dan itu merupakan driver untuk ethernet card kita. Dan sekarang kita akan memasukkan modul tersebut kedalam kernel, dengan perintah “modprobe”.
root@qnoys:/lib/modules/2.4.29/kernel/drivers/net# modprobe 8139too
root@qnoys:/lib/modules/2.4.29/kernel/drivers/net#
Sekarang kita coba cek, modul modul apa yang telah terinstal kedalam kernel dengan mengetikan lagi perintah “lsmod”
root@qnoys:/lib/modules/2.4.29/kernel/drivers/net# lsmod
8139too 13928 2
mii 2272 0 [8139too]
crc32 2880 0 [8139too]
ide-scsi 9392 0
agpgart 45092 0 (unused)
root@qnoys:/lib/modules/2.4.29/kernel/drivers/net/
Selanjutnya kita masukkan dulu ip kedua ethernet kita kedalam file konfigurasi “rc.inet1.conf”, yang berada dibawah folder. /etc/rc.d/ yang merupakan file configurasi untuk ethernet card, dengan mengetikan perintah,
root@qnoys:/lib/modules/2.4.29/kernel/drivers/net# vi /etc/rc.d/rc.inet1.conf
reading /etc/rc.d/rc.inet1.conf
# /etc/rc.d/rc.inet1.conf
#
# This file contains the configuration settings for network interfaces.
# If USE_DHCP[interface] is set to “yes”, this overrides any other settings.
# If you don’t have an interface, leave the settings null (”").
# Config information for eth0:
IPADDR[0]=”xxx.xxx.xxx.xxx“
NETMASK[0]=”255.255.255.240″
USE_DHCP[0]=”"
DHCP_HOSTNAME[0]=”"
# Config information for eth1:
IPADDR[1]=”192.168.0.1″
NETMASK[1]=”255.255.255.0″
USE_DHCP[1]=”"
DHCP_HOSTNAME[1]=”"
# Config information for eth2:
IPADDR[2]=”"
NETMASK[2]=”"
USE_DHCP[2]=”"
DHCP_HOSTNAME[2]=”"
# Config information for eth3:
IPADDR[3]=”"
NETMASK[3]=”"
USE_DHCP[3]=”"
DHCP_HOSTNAME[3]=”"
# Default gateway IP address:
GATEWAY=” xxx.xxx.xxx.yyy “
# Change this to “yes” for debugging output to stdout. Unfortunately,
# /sbin/hotplug seems to disable stdout so you’ll only see debugging output
# when rc.inet1 is called directly.
DEBUG_ETH_UP=”no”
Setelah file “rc.inet1.conf” telah di isi dengan ip, sekarang kita save file tersebut, dengan menekan Esc sekali lalu titik 2 “:” dan menekan “wq” dengan tujuan save hasil kerja,
Setelah itu kita coba aktifkan file tersebut, dengan perintah
root@qnoys:/# /etc/rc.d/rc.inet1
root@qnoys:/#
Kemudian kita coba cek, apakah ethernet kita sudah aktif ataukah belum? Dengan mengetikkan perintah.
root@qnoys:/# ifconfig
eth0 Link encap:Ethernet HWaddr 00:40:95:30:1C:B6
inet addr:xxx.xxx.xxx.xxx Bcast:xxx.xxx.xxx.xxx Mask:255.255.255.240
UP BROADCAST RUNNING MULTICAST MTU:1500 Metric:1
RX packets:31986 errors:0 dropped:0 overruns:0 frame:0
TX packets:5170 errors:0 dropped:0 overruns:0 carrier:0
collisions:0 txqueuelen:1000
RX bytes:6457788 (6.1 Mb) TX bytes:1955401 (1.8 Mb)
Interrupt:11 Base address:0xc000
eth1 Link encap:Ethernet HWaddr 00:40:95:30:21:02
inet addr:192.168.0.1 Bcast:192.168.0.255 Mask:255.255.255.0
UP BROADCAST RUNNING MULTICAST MTU:1500 Metric:1
RX packets:66256 errors:0 dropped:0 overruns:0 frame:0
TX packets:26804 errors:0 dropped:0 overruns:0 carrier:0
collisions:0 txqueuelen:1000
RX bytes:49074995 (46.8 Mb) TX bytes:3633595 (3.4 Mb)
Interrupt:5 Base address:0xe000
lo Link encap:Local Loopback
inet addr:127.0.0.1 Mask:255.0.0.0
UP LOOPBACK RUNNING MTU:16436 Metric:1
RX packets:0 errors:0 dropped:0 overruns:0 frame:0
TX packets:0 errors:0 dropped:0 overruns:0 carrier:0
collisions:0 txqueuelen:0
RX bytes:0 (0.0 b) TX bytes:0 (0.0 b)
root@qnoys:/#
Sekarang kita telah melihat (semoga anda melihatnya jika anda mencoba) bahwa ethernet card kita sekarang telah aktif, dan kita pun bisa mencoba ping ke Gateway, atau ping ke komputer yang sejaringan dengan ip yang ke internet xxx.xxx.xxx.yyy, atau coba ping pada jaringan localnya, yang terhubung ke ip 192.168.0.1, jika menandakan reply hasil ping, berarti ip yang kita set adalah benar, jika diisi dengan benar dan sesuai ketentuan, dengan aturan, komputer yang di pingpun hidup dan memiliki ip yang sejaringan,
Lanjut, kita isikan DNS 1 dan DNS 2 nya, supaya kita nantinya kita akan mencoba untuk ngebrowsing, filenya adalah, resolv.conf. yang terletak dibawah folder /etc/ dengan perintah,
root@qnoys:/# vi /etc/resolv.conf
makan kita akan mendapati isi dari file tersebut hanya beberapa baris yang isinya, search example.net, dan kita akan menambahkannya, dengan DNS kita dan kita akan melihatnya, seperti
search example.net
nameserver xxx.xxx.xxx.yyy
nameserver zzz.zzz.zzz.zzz
nameserver www.www.www.zzz
setelah melakukan pengeditan, lanjutkan dengan menyimpan file tersebut, kemudian eksekusi lagi dengan mengetikan /etc/rc.d/rc.inet1.
dan sekarang cobalah ping ke suatu domain, dengan catatan IP, gateway, dns1 dan dns 2 telah benar cara pengisiannya. J
cobalah melakukan ping ke yahoo.com dan lakukan juga browsing lewat console, dengan perintah links. Misalkan :
root@qnoys:/# links yahoo.com
sekarang kita coba restart komputer kita, dan selanjutnya coba login lagi ke dalam router, kemudian kita coba lagi ifconfig apakah masih terlihat setingan ethernet kita atau tidak,, jika iya berarti bagus, jika tidak,, silahkan aktifkan dulu module hotplug dengan mengetikkan pkgtool dan cari bagian Setup selanjutnya cari bagian hotplug untuk mendisable atau mengenablekan fasilitas hotplug, yang berguna mendeteksi otomatis hardware pada saat boot.
Kita akan mengarah sekarang untuk share fasilitas internet dan kita akan menjadikan mesin linux kita sebagai gateway,
Pertama sekali kita aktifkan dulu fasilitas ip_forward dengan menggunakan cara gampang. Atau bisa juga lewat mengetikan langsung perintahnya.
root@qnoys:/etc/rc.d# echo 1 > /proc/sys/net/ipv4/ip_forward
akan tetapi kebiasaan saya mengisikan langsung didalam file rc.local yang berada pada folder /etc/rc.d/ dengan isian sebagai berikut.
root@qnoys:/etc/rc.d# vi /etc/rc.d/rc.local
#!/bin/sh
#
# /etc/rc.d/rc.local: Local system initialization script.
#
# Put any local setup commands in here:
echo 1 > /proc/sys/net/ipv4/ip_forward
Dan save dengan perintah Esc – : – wq lagi,
Sekarang kita buat sebuah file rc.nat yang akan kita letakkan pada folder /etc/rc.d/ dengan langsung kita ketikan perintahnya:
root@qnoys:/etc/rc.d# vi /etc/rc.d/rc.nat
trus kita isikan konfigurasi Nat dibawah ini, kedalam file rc.nat
iptables -t nat -A POSTROUTING -o eth0 -s 192.168.0.0/24 -j SNAT –to-source xxx.xxx.xxx.xxx
kemudian save.
Kita ubah sekarang file rc.nat ke file yang bisa di eksekusi, dengan perintah.
root@qnoys:/etc/rc.d# chmod +x /etc/rc.d/rc.nat
setelah file permitionnya diubah, selanjutnya kita masukkan ke dalam rc.local file rc.nat supaya bisa di eksekusi pada saat booting, dan kita letakkan dibawah perintah echo tadi:
root@qnoys:/etc/rc.d# vi /etc/rc.d/rc.local
#!/bin/sh
#
# /etc/rc.d/rc.local: Local system initialization script.
#
# Put any local setup commands in here:
echo 1 > /proc/sys/net/ipv4/ip_forward
/etc/rc.d/rc.nat
Kita save configurasi ini dan sekarang coba restart komputer routernya.
Coba login lagi, dan sekarang cek, apakah configurasi configurasi diatas masih ada atau tidak. Kalau ada yang hilang, silahkan cari permasalahannya. Kalau masih ada dan masih sama dengan configurasi semula, bahkan masih bisa ngebrowsing, sekarang coba kita test dari klient. Klient kita set ipnya selain ip eth1umpamanya, kita kasih ip client kita 192.168.0.2 dengan netmask yang disamakan 255.255.255.0 (sejaringan dengan eth1 router) gatewaynya ke ip router eth1 yaitu 192.168.0.1 kemudian. Isikan dns klient masing masing. 192.168.0.1 dan zzz.zzz.zzz.zzz atau www.www.www.zzz
Test ping dari klient ip router ether1 192.168.0.1, dilanjutkan ke ip router ether 0 xxx.xxx.xxx.xxx, selanjutnya ip gateway router yaitu xxx.xxx.xxx.yyy, ping zzz.zzz.zzz.zzz yaitu dns1 , ping dns 2 www.www.www.zzz . terakhir test ping ke yahoo.com ..
Kalau hasilnya reply, test browsing.
Langganan:
Postingan (Atom)